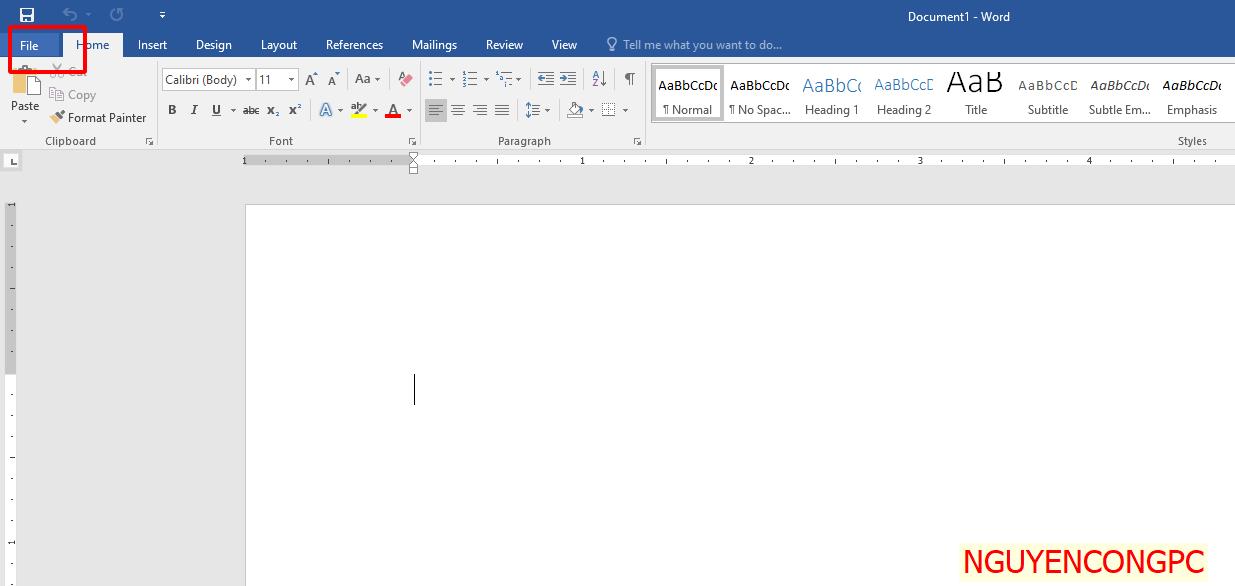
Hướng dẫn sửa lỗi chính tả trong Word và Google Docs nhanh chóng
Với việc kiểm tra lỗi chính tả vô cùng quan trọng khi bạn soạn thảo một văn bản, giúp để lại ấn tượng hơn cho người đọc. Dưới đây Nguyễn Công PC xin chỉ ra các bước đơn giản nhất để kiểm tra lỗi chính tả trong Microsoft Word và Google Docs một cách nhanh chóng!
Bước 1: Mở ứng dụng Word trên máy tính của bạn > Chọn File.
Bạn đang xem: Hướng dẫn sửa lỗi chính tả trong Word và Google Docs nhanh chóng
Bước 2: Sau đó, chọn More > Options.
Bước 3: Chọn Proofing > Đánh dấu Check spelling as you type > Chọn OK.
Bước 4: Copy (Ctrl + C) đoạn văn bản cần kiểm tra chính tả và dán (Ctrl + V) vào trang Word.
Những từ sai chính tả sẽ được gạch dưới màu đỏ, bạn có thể dễ dàng kiểm tra và chỉnh sửa lại cho đúng.
Tuy nhiên, cách kiểm tra lỗi chính tả tiếng Việt với công cụ sẵn có của Microsoft Word, cũng còn nhiều hạn chế vì nó có thể soát lỗi sai ở một số từ tiếng Việt.
Xem thêm : Các quốc gia tại khu vực Đông Nam Á
Với cách kiểm tra chính tả này, bạn cần phải có kết nối Internet.
Bước 1: Truy cập vào Google Tài liệu. Bạn có thể truy cập nhanh tại đây > Chọn Trống.
Lưu ý: Nếu chưa đăng nhập Gmail, hệ thống sẽ yêu cầu bạn đăng nhập trước khi sử dụng.
Bước 2: Copy (Ctrl + C) đoạn văn cần kiểm tra chính tả và dán (Ctrl + V) vào trang Google Tài liệu.
Những từ sai chính tả sẽ được gạch dưới màu đỏ giống như Word.
Bạn có thể xem gợi ý chỉnh lỗi chính tả trên Google Tài liệu bằng cách nhấn chọn từ bị gạch dưới.
Để tắt kiểm tra lỗi chính tả của Microsoft Word, bạn thực hiện các bước dưới đây:
Bước 1: Chọn File > More > Options.
Bước 2: Chọn Proofing > Bỏ đánh dấu một hoặc nhiều mục cần thiết.
Sau đó, bạn chọn OK.
Để tắt kiểm tra lỗi chính tả cho một từ, bạn nhấp chuột phải tại từ đó và chọn Add to dictionary. Khi đó, nếu gặp từ này trong các tài liệu khác Word sẽ không gạch chân dưới từ đó nữa.
Nếu bạn muốn tắt gạch chân (kiểm tra lỗi chính tả) một từ tạm thời trong tài liệu này, bạn chỉ cần chọn Ignore All.
Xem thêm:
Microsoft chính thức từ bỏ WordPad sau gần 30 năm nghiên cứu và phát triển
Cách xóa khoảng trắng thừa trong Word
Hướng dẫn cách đánh số trang trong Word
Nguồn: https://luatduonggia.edu.vn
Danh mục: Tổng hợp
This post was last modified on 20/03/2024 02:25
Con số may mắn hôm nay 23/11/2024 theo năm sinh: Nhặt TIỀN từ con số…
Tử vi thứ bảy ngày 23/11/2024 của 12 con giáp: Tuổi Thìn chán nản, tuổi…
Vận may của 4 con giáp đang ngày càng xuống dốc. Cuối tuần này (23-24/11),…
Con số cuối cùng trong ngày sinh dự đoán con người sẽ GIÀU CÓ, sống…
Cuối tuần này (23-24/11), 4 con giáp sẽ gặp nhiều may mắn và thành công…
Tử vi hôm nay – Top 3 con giáp thịnh vượng nhất ngày 22/11/2024