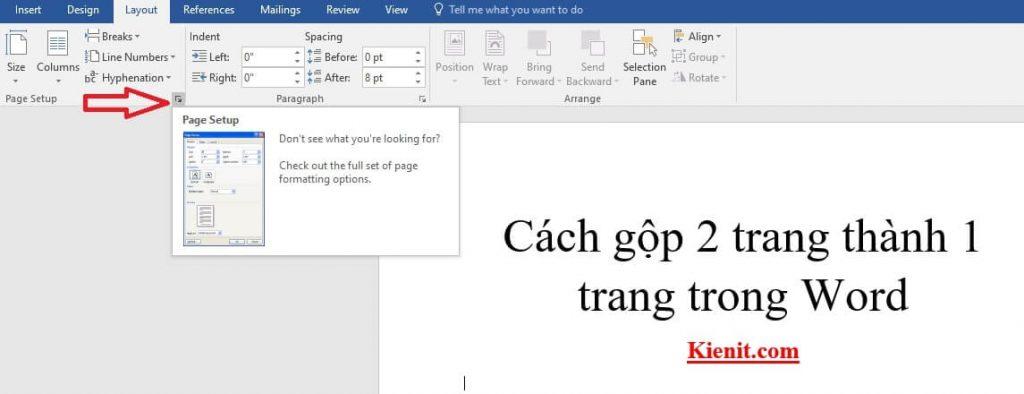
Chi tiết cách gộp 2 trang thành 1 trang trong Word để in ấn tài liệu
Cách gộp 2 trang thành 1 trang trong Word sẽ giúp bạn đọc tài liệu nhanh và dễ dàng hơn, không tốt thời gian bật qua bật lại giữa các file Word.
Ngoài ra, việc gộp 2 trang Word thành 1 được áp dụng nhiều trong việc in ấn tài liệu. Nếu bạn đang tìm kiếm thủ thuật này thì hãy tham khảo bài viết sau đây của Kienit.com.
Bạn đang xem: Chi tiết cách gộp 2 trang thành 1 trang trong Word để in ấn tài liệu
Để gộp 2 trang Word thành 1 và sau đó in ra thì các bạn làm theo các bước sau đây:
Bước 1: Tại tab Layout, bạn tìm đến mục Page Setup.
Bước 2: Hộp thoại Page Setup hiện lên, đổi chiều giấy Orientation từ Portrait thành Landscape. Tại mục Pages bạn chuyển từ trạng thái Normal sang 2 pages per sheet.
Bước 3: Bạn xem qua Preview rồi chọn OK để hoàn thành. Lúc này bạn có thể tiến hành in ấn file Word ra.
Bước 5: Sau đó bạn bật giao diện in lên bằng cách sử dụng tổ hợp phím nhanh Ctrl + P hoặc vào ribbon File và chọn Print.
Xem thêm : Cờ Sao chuyên may cờ và in cờ các loại, giá gốc tại xưởng
Bước 6: Bạn chọn Print One Sided, sau đó chọn Print on Both Sides.
Bạn sẽ thấy khi hai trang giấy in song song trong một trang sẽ có hiển thị song song với nhau.
Ngoài cách ở trên thì còn một cách đơn giản khác nữa. Tại tab View trong Word, bạn chọn Multiple Pages. Còn bạn có thể chuyển về thành 1 trang bằng cách nhấn vào One Page.
Tách 1 trang thành 2 trang trong Word chính là thao tác bạn thực hiện để ngắt trang. Có nhiều cách ngắt trang khác nhau nhưng sau đây là cách thực hiện đơn giản nhất, bạn nào không dùng Word nhiều thì áp dụng làm theo.
Bước 1: Đưa con trỏ chuột đến vị trí muốn ngắt trang > Nhấn chuột phải > Chọn Paragraph.
Bước 2: Ở hộp thoại hiện lên > Chọn tab Line and Page Breaks. Tích vào ô Page break before > Nhấn OK để ngắt trang trong Word.
Dưới đây là kết quả sau khi bạn thực hiện tách 1 trang word thành 2 trang thành công.
Xem thêm : Polime được điều chế bằng phản ứng trùng ngưng là
Bạn thấy đó, biết thêm được cách gộp 2 trang thành 1 trang trong Word sẽ giúp bạn xử lý file Word nhanh hơn nhất là trong việc in ấn tài liệu. Hy vọng với những thông tin trong bài viết này sẽ giúp ích cho các bạn.
Bài viết xem thêm:
4 cách xóa định dạng trong Word 2016, 2013, 2010, 2007, 2003
Cách xóa comment trong Word – Sửa, thêm, xóa, tạo ghi chú nhanh
4 cách chèn Excel vào Word 2010, 2013, 2016 nhanh và đơn giản
Sửa lỗi nhảy trang trong Word 2016, 2010, 2007 khi chèn Table
2 Cách đếm ký tự trong Word 2010, 2007, 2003 chuẩn nhất
Nguồn: https://luatduonggia.edu.vn
Danh mục: Tổng hợp
This post was last modified on 27/03/2024 19:10
Con số may mắn hôm nay 23/11/2024 theo năm sinh: Nhặt TIỀN từ con số…
Tử vi thứ bảy ngày 23/11/2024 của 12 con giáp: Tuổi Thìn chán nản, tuổi…
Vận may của 4 con giáp đang ngày càng xuống dốc. Cuối tuần này (23-24/11),…
Con số cuối cùng trong ngày sinh dự đoán con người sẽ GIÀU CÓ, sống…
Cuối tuần này (23-24/11), 4 con giáp sẽ gặp nhiều may mắn và thành công…
Tử vi hôm nay – Top 3 con giáp thịnh vượng nhất ngày 22/11/2024