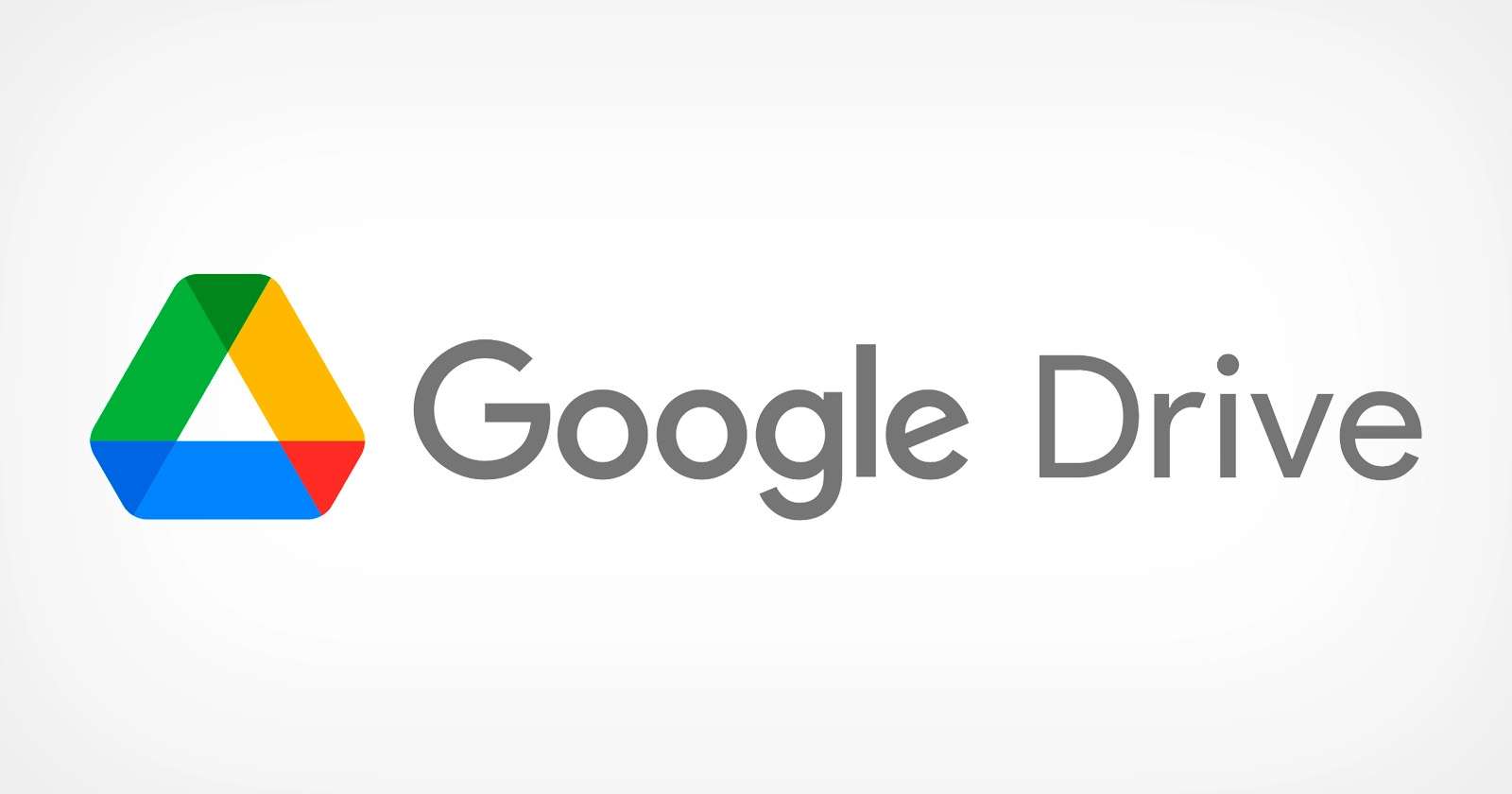
Tải ảnh lên Drive là cách giúp bạn giảm bộ nhớ trên thiết bị và bạn có thể chia sẻ ảnh với người khác dễ dàng hơn bao giờ hết. Vậy bạn đã biết cách upload ảnh lên ổ đĩa trên điện thoại hay máy tính (PC) chưa? Nếu chưa hãy tham khảo dut.edu.vn qua bài hướng dẫn dưới đây nhé!
Dưới đây là một số lợi ích bạn có thể tận hưởng:
Để hạn chế tối đa những lỗi xảy ra trong quá trình upload ảnh, bạn cần biết những lưu ý sau:
Sau khi cài đặt ứng dụng trên điện thoại, bạn có thể upload ảnh lên theo hướng dẫn dưới đây:
Bước 1: Mở file Drive mà bạn muốn tải ảnh lên, sau đó chọn biểu tượng dấu cộng (+) để thêm ảnh. Bước 2: Tiếp tục chọn Tải lên.
Bước 3: Drive sẽ hiển thị một số file được sử dụng gần đây, nhấn vào Photos. Bước 4: Click vào những bức ảnh muốn tải lên Drive, sau đó chọn dấu tích để hoàn thành.
Bước 1: Mở file Google muốn upload ảnh lên, nhấn vào biểu tượng dấu cộng (+). Bước 2: Chọn Tải lên.
Bước 3: Tiếp tục chọn Ảnh và video. Bước 4: Sau đó mở Album Ảnh chứa hình ảnh bạn muốn đăng lên. Bước 5: Đánh dấu vào tất cả hình ảnh bạn muốn tải lên Drive. Sau đó chọn Tải lên.
Lưu ý: Nếu bạn tải ảnh lên Drive thuộc sở hữu của một email không phải của bạn. Bạn chỉ có thể tải ảnh lên nếu tài khoản email của bạn được cấp quyền truy cập và chỉnh sửa tệp Drive đó.
Việc tải ảnh lên Drive bằng máy tính có phần đơn giản hơn vì không cần cài đặt ứng dụng trên thiết bị. Các bước cụ thể như sau:
Bước 1: Truy cập vào link Drive mà bạn muốn tải ảnh lên, chọn biểu tượng dấu cộng (Mới). Bước 2: Tiếp tục chọn Upload file để tải ảnh lên.
Bước 3: Sau đó đặt tên cho file, cuối cùng chọn Create để hoàn tất.
Lưu ý: Bạn có thể chọn nhiều hình ảnh liên tiếp bằng cách đánh dấu chúng bằng cách kéo và thả. Hoặc bấm chọn nhiều ảnh rồi giữ phím Shift trên bàn phím.
Xem thêm : Nguyên nhân, cách fix lỗi 524 roblox trên điện thoại, máy tính
Sau khi tạo file xong bạn chỉ cần mở file vừa tạo bằng cách click vào đó để tải ảnh lên Drive.
Nhiều bạn thắc mắc, việc đăng ảnh lên Google Drive của người khác và của mình có khác nhau không?
Trên thực tế, quá trình tải ảnh lên Drive của bạn và của người khác hoàn toàn giống nhau. Người dùng chỉ cần click vào link và thực hiện thao tác upload như trên. Nếu bạn vẫn không có liên kết tới tập tin thì sao? Hãy làm theo hướng dẫn cách tạo file ngay bên dưới!
Bước 1: Tại giao diện chính của Drive bạn đặt biểu tượng dấu cộng (+). Bước 2: Tiếp tục nhấn vào Thư mục. Bước 3: Sau đó đặt tên cho file, cuối cùng chọn Create để hoàn tất.
Xem thêm : Nguyên nhân, cách fix lỗi 524 roblox trên điện thoại, máy tính
Sau khi tạo file xong bạn chỉ cần mở file vừa tạo bằng cách click vào đó để tải ảnh lên Drive.
Bước 1: Truy cập link sau đó chọn Move to your Drive. Bước 2: Tại giao diện Drive chính, bạn nhấn vào biểu tượng (+) rồi chọn Thư mục mới. Bước 3: Chỉ cần nhập tên file và chọn Create để hoàn tất thao tác.
Nếu muốn cho phép người khác xem và tải ảnh lên Drive của mình, bạn có thể cấp quyền cho người đó.
Bước 1: Mở Drive bạn muốn chia sẻ, chọn biểu tượng ba chấm. Sau đó nhấp vào Quản lý quyền truy cập. Bước 2: Tiếp tục chọn Bị hạn chế. Bước 3: Trong phần Truy cập chung, thay đổi Bị hạn chế thành Bất kỳ ai có liên kết. Bước 4: Trong phần Người xem các bạn đổi thành Biên tập viên. Bước 5: Cuối cùng click vào biểu tượng link để sao chép link.
Bạn có thể gửi liên kết đã sao chép cho người bạn muốn cấp phép.
Sau khi tìm hiểu cách tải ảnh lên Drive, hãy cùng xem cách tải ảnh về máy nhé!
Để tải ảnh từ file Drive về điện thoại, hãy làm theo các bước sau:
Bước 1: Mở file Drive và chọn ảnh bạn muốn tải xuống. Bước 2: Nhấn và giữ ảnh cho đến khi xuất hiện thông báo lưu ảnh, chọn OK để hoàn tất.
Lưu ý: Bạn không thể tải nhiều ảnh xuống điện thoại cùng một lúc. Thao tác này chỉ có thể được thực hiện trên máy tính.
Cách tải ảnh từ Drive về máy tính có phần đơn giản hơn, cụ thể như sau:
Bước 1: Truy cập vào link Drive mà bạn muốn tải ảnh. Bước 2: Nhấp chuột phải vào ảnh bạn muốn tải xuống và chọn Tải xuống.
Lưu ý: Bạn có thể tải nhiều ảnh cùng lúc, đánh dấu các ảnh và lặp lại bước 2 ở trên.
Trên đây là tổng hợp cách tải ảnh lên Drive và tải ảnh từ Drive về thiết bị bằng iPhone, điện thoại Android và máy tính. Chúc bạn thực hiện thành công thủ thuật này. Và đừng quên chia sẻ bài viết này với bạn bè nếu bạn thấy nó hữu ích. Chúc may mắn!
Nguồn: https://luatduonggia.edu.vn
Danh mục: Thủ thuật
This post was last modified on 02/01/2024 05:32
Con số may mắn hôm nay 23/11/2024 theo năm sinh: Nhặt TIỀN từ con số…
Tử vi thứ bảy ngày 23/11/2024 của 12 con giáp: Tuổi Thìn chán nản, tuổi…
Vận may của 4 con giáp đang ngày càng xuống dốc. Cuối tuần này (23-24/11),…
Con số cuối cùng trong ngày sinh dự đoán con người sẽ GIÀU CÓ, sống…
Cuối tuần này (23-24/11), 4 con giáp sẽ gặp nhiều may mắn và thành công…
Tử vi hôm nay – Top 3 con giáp thịnh vượng nhất ngày 22/11/2024