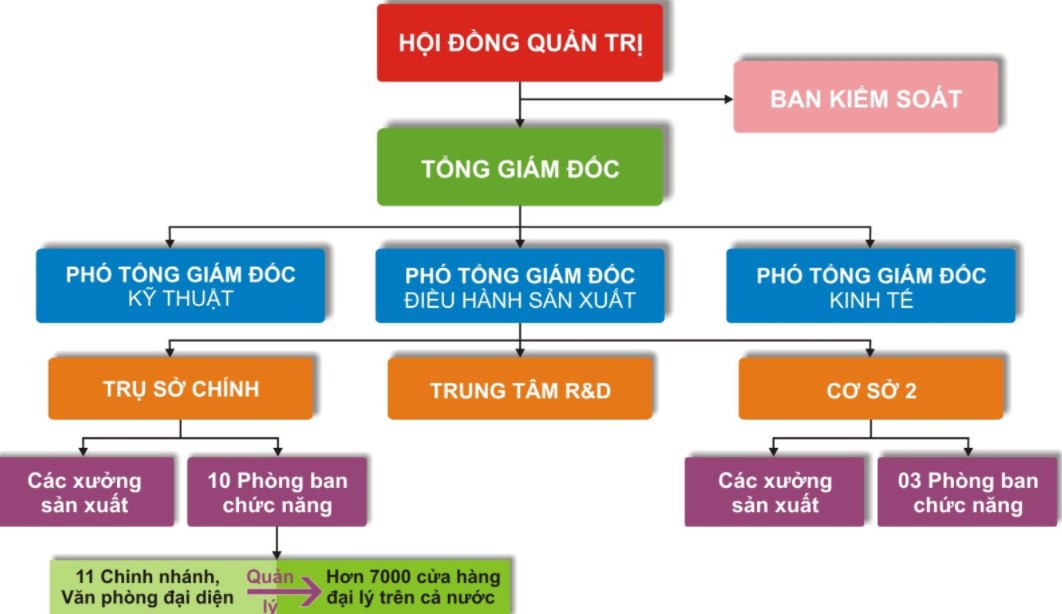
Vẽ sơ đồ là công việc quen thuộc của các bạn sinh viên hay nhân viên văn phòng. Tuy nhiên, bạn nên làm gì nếu không thực hiện thường xuyên? Nếu bạn có trên tay một chiếc máy tính thì đừng bỏ qua cách vẽ sơ đồ trong Word đơn giản dưới đây nhé. NgonAZ sẽ cung cấp cho bạn một số mẹo cơ bản!
Vẽ sơ đồ trong Word là tính năng giúp người dùng tạo sơ đồ, biểu đồ minh họa thông tin một cách trực quan, dễ hiểu. Sơ đồ trong Word có thể dùng để trình bày các ý tưởng, quy trình, dữ liệu,… một cách rõ ràng, dễ hiểu.
Có hai cách chính để vẽ sơ đồ trong Word:
– Sử dụng SmartArt: SmartArt là tập hợp các mẫu sơ đồ có sẵn trong Word. Người dùng có thể chọn một mẫu phù hợp với nhu cầu của mình và tùy chỉnh các thành phần sơ đồ như màu sắc, kích thước, v.v.
– Sử dụng Shapes: Shapes là những hình vẽ cơ bản như hình tròn, hình vuông, hình tam giác,… Người dùng có thể sử dụng Shapes để tạo sơ đồ theo ý muốn của mình.
Bật mí thêm cách vẽ sơ đồ trong Word có thể áp dụng cho nhiều hệ điều hành khác nhau từ 2007, 2013, 2016,… cho đến mới nhất. Đặc biệt, sử dụng Smart Art là một công cụ vô cùng tiện lợi.
– Bước 1: Đầu tiên các bạn mở Word và xác định dữ liệu cần vẽ sơ đồ. Sau đó chọn Chèn > Chọn Nghệ thuật thông minh.
Với Word 2007, 2010 và 2016, nút Smart Art nằm cạnh nút Shapes. Với Word 2013, nút Smart Art được bố trí gọn gàng ngay bên ngoài thanh công cụ với biểu tượng nổi bật trên Chart.
– Bước 2: Khi hộp Smart Art mở ra sẽ có rất nhiều loại sơ đồ cho bạn lựa chọn. Ví dụ:
Sau khi đã tìm thấy sơ đồ muốn sử dụng, nhấn OK.
– Bước 3: Tiếp theo điền nội dung trong phần [Text] thể hiện trong sơ đồ. Bạn cũng có thể xóa hoặc thêm bất kỳ ô nào trong mẫu biểu đồ bằng cách:
Nếu muốn xóa: Click chọn ô muốn xóa rồi nhấn Delete.
Nếu muốn thêm: Nhấn chọn vị trí ô muốn thêm chọn Design > Add Shapes, xuất hiện các vị trí chèn ô như:
Xem thêm : Cách đăng nhập Zalo trên 2 điện thoại đơn giản dễ làm
– Bước 4: Nếu muốn thay đổi tông màu mặc định các bạn chọn Design > Change Color, sau đó chọn nhiều kiểu theo gợi ý.
Một cách khác để vẽ sơ đồ trong Word là sử dụng Shapes. Tuy nhiên, mẹo này sẽ tốn thời gian hơn một chút.
– Bước 1: Đầu tiên các bạn mở Word, sau đó chọn Insert > Select Shapes. Tiếp theo là chọn hình dạng mà bạn muốn.
– Bước 2: Sau khi tìm được vị trí muốn vẽ các bạn nhấn chuột trái và kéo để tạo hình. Dựa theo ý tưởng của riêng mình, bạn tiến hành vẽ số lượng hình ảnh tương ứng bằng cách giữ phím Ctrl trên bàn phím, đồng thời giữ chuột trái (để có hình chữ thập) rồi kéo thả hình vào vị trí. tâm trí khác nhau.
Hoặc một cách khác là sao chép và dán hình ảnh bằng tổ hợp phím Ctrl + C và Ctrl + V.
– Bước 3: Tại Format, các bạn tiến hành điều chỉnh kiểu theo sở thích của mình.
Trong khung Shape Styles có các chức năng như:
– Bước 4: Sau đó, các bạn vẽ mũi tên hoặc đường thẳng để thể hiện sự kết nối, bằng cách vào Insert > Select Shapes > Chọn hình mũi tên hoặc đường thẳng.
Nếu bạn muốn điều chỉnh độ dày của đường hoặc mũi tên, hãy chọn Định dạng > Chọn Đường viền hình dạng > Chọn Độ dày > Chọn độ dày mong muốn.
– Bước 5: Bây giờ bạn chỉ cần điền nội dung vào ô bằng cách chọn hình ảnh, chuột phải chọn Add Text rồi nhập chữ.
Một mẹo khác để vẽ sơ đồ trong Word là sử dụng Công cụ Vẽ để giúp điều chỉnh khung vẽ và nền hấp dẫn hơn.
– Bước 1: Đầu tiên các bạn mở Word lên, chọn Insert > Chọn Shapes > Chọn New Draw Canvas.
Xem thêm : Cách lấy Kitsune Ribbon trong Blox Fruit (Ruy băng Kisune)
– Bước 2: Tiếp theo, thay đổi kích thước canvas sao cho toàn bộ sơ đồ nằm gọn trong khung.
Chọn vị trí muốn vẽ rồi nhấn chuột trái và kéo để tạo hình.
– Bước 3: Tại Format, các bạn tiến hành điều chỉnh kiểu với các chức năng sau:
Trong khung WordArt Styles có các chức năng sau:
– Bước 4: Vẽ mũi tên hoặc đường thẳng thể hiện sự kết nối, bằng cách vào Insert > Select Shapes > Chọn hình mũi tên hoặc đường thẳng.
Nếu bạn muốn điều chỉnh độ dày của mũi tên hoặc đường thẳng, hãy chọn Định dạng > Chọn Đường viền hình dạng > Chọn Độ dày > Chọn độ dày mong muốn.
– Bước 5: Bây giờ hãy điền nội dung vào ô, nhấn chuột phải chọn Add Text rồi gõ.
– Bước 6: Để chèn văn bản bên ngoài ô biểu đồ đã vẽ các bạn chọn Draw Text Box.
>> Tham khảo: Cách vẽ biểu đồ tròn đẹp đơn giản
Vẽ sơ đồ trong Word là cách trình bày thông tin hiệu quả, giúp người xem dễ hiểu và dễ nhớ. Tuy nhiên, để tạo được sơ đồ đẹp và dễ hiểu, bạn cần lưu ý một số điều sau:
Chọn hình dạng và màu sắc phù hợp: Hình dạng và màu sắc là yếu tố quan trọng giúp bạn truyền tải thông tin một cách rõ ràng và trực quan. Khi lựa chọn hình khối, bạn cần chú ý đến mối liên hệ giữa các ý tưởng. Ví dụ: nếu các ý tưởng đối lập nhau, bạn có thể sử dụng các hình dạng đối lập như hình tròn và hình vuông. Màu sắc cũng cần được lựa chọn hài hòa, phù hợp với nội dung của sơ đồ.
Sử dụng đường dẫn hợp lý: Đường dẫn là thành phần kết nối các ý tưởng trong sơ đồ. Đường đi cần được vẽ rõ ràng, rõ ràng để người xem dễ dàng theo dõi mối quan hệ giữa các ý tưởng.
Thêm văn bản mô tả: Văn bản mô tả giúp người xem hiểu rõ hơn về nội dung của sơ đồ. Bạn nên thêm văn bản mô tả ngắn gọn, súc tích, tránh sử dụng quá nhiều văn bản vì sẽ khiến sơ đồ trở nên rối rắm, khó hiểu.
Kiểm tra lại sơ đồ trước khi sử dụng: Sau khi hoàn thiện sơ đồ, bạn cần kiểm tra lại để đảm bảo chính xác và dễ hiểu. Bạn có thể nhờ người khác xem sơ đồ để nhận phản hồi.
Như vậy bạn đã học được vài cách vẽ sơ đồ trong Word đơn giản và dễ dàng. Hy vọng những thông tin trên sẽ giúp mọi người làm việc, học tập thuận tiện hơn.
Nguồn: https://luatduonggia.edu.vn
Danh mục: Thủ thuật
Con số may mắn hôm nay 23/11/2024 theo năm sinh: Nhặt TIỀN từ con số…
Tử vi thứ bảy ngày 23/11/2024 của 12 con giáp: Tuổi Thìn chán nản, tuổi…
Vận may của 4 con giáp đang ngày càng xuống dốc. Cuối tuần này (23-24/11),…
Con số cuối cùng trong ngày sinh dự đoán con người sẽ GIÀU CÓ, sống…
Cuối tuần này (23-24/11), 4 con giáp sẽ gặp nhiều may mắn và thành công…
Tử vi hôm nay – Top 3 con giáp thịnh vượng nhất ngày 22/11/2024