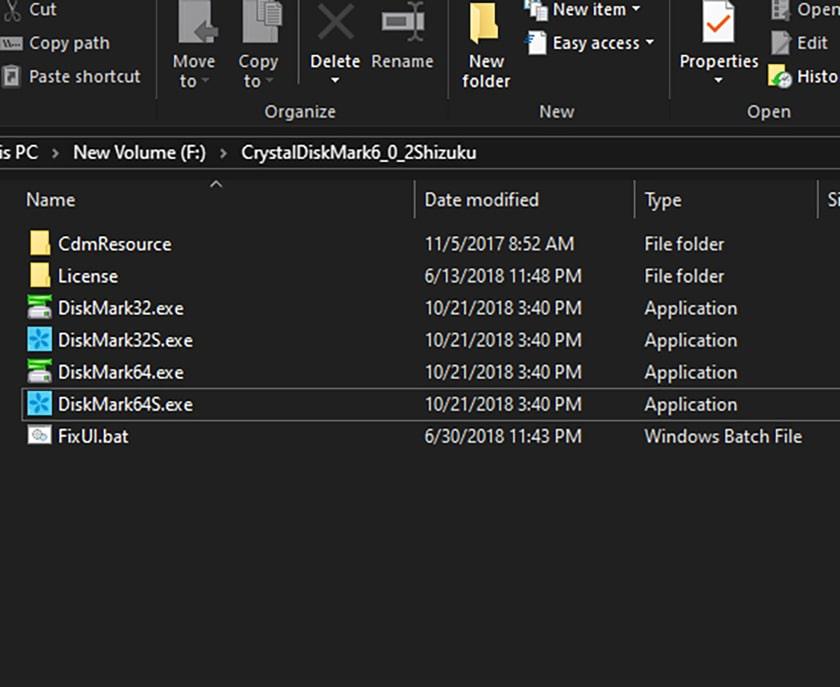
Đơn vị đo tốc độ quay của ổ cứng
Cách mà hầu hết mọi người đều nghĩ ngay đến đầu tiên đó chính là tải và cài đặt một phần mềm chuyên dụng để kiểm soát tốc độ hoạt động của SSD. Ứng dụng hiệu quả nhất đó chính là phần mềm CrystalDiskMark. Đây là phần mềm hiệu quả nhất trong việc kiểm tra sức khỏe ổ cứng như HDD, SSD, USB hoặc thẻ nhớ SD. Để sử dụng CrystalDiskMark các bạn làm như sau:
Xem thêm : Quốc tịch Mỹ có được miễn visa Úc không?
Nếu như bạn không thích phải cài đặt bất kỳ một phần mềm nào khác cho máy tính vì sợ chiếm nhiều dung lượng của ổ đĩa thì bạn có thể sử dụng ứng dụng của hệ thống Windows. Đúng như bạn nghĩ bằng cách sử dụng Task Manager thần thánh chúng ta có thể biết được cách thức hoạt động của ổ cứng SSD như thế nào:
Ngay lúc này đây sẽ có một hộp thoại Select Columns hiển thị ra và bạn chỉ cần đánh dấu bằng cách tích và mục I/O read bytes và I/O write byte rồi chọn vào OK để xác nhận.
Xem thêm : Công thức tính lãi suất tiết kiệm và cách hưởng lãi kép
Sau khi thêm mục I/O read bytes và I/O write byte thì các chỉ số đọc và ghi dữ liệu cũng được hiển thị ra. Bằng cách này bạn sẽ có thông số rõ ràng, tuy nhiên còn hạn chế khi không thể đánh giá được số liệu đó có tốt hay không.
Trên đây là hai cách kiểm tra tốc độ ổ cứng SSD hoạt động ra sao trên chiếc máy tính của bạn. Nếu như cài đặt phần mềm bên thứ ba số liệu sẽ trực quan hơn, còn nếu sử dụng phần mềm của hệ thống thì sẽ giảm bớt dung lượng cài đặt.
Nguồn: https://luatduonggia.edu.vn
Danh mục: Tổng hợp
This post was last modified on 06/02/2024 06:43
Con số may mắn hôm nay 20/11/2024 theo năm sinh Chuẩn số VÀNG, dễ gặp…
Tử vi thứ Tư ngày 20/11/2024 của 12 con giáp: Hổ nóng nảy, Mão tự…
Thần Tài ban LỘC trong nháy mắt: 4 con giáp GIÀU nhanh chóng cuối năm…
Top 4 cung hoàng đạo thích làm chủ luôn có tham vọng mở công ty…
Số phận người sinh năm Mão theo cung hoàng đạo: Bạn có thành công không?
Thần Tài mở kho: 4 tuần tới mọi điều ước sẽ thành hiện thực, 4…