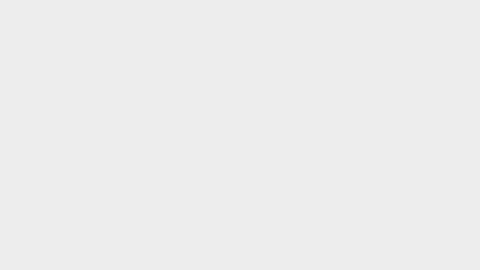
Cách hiển thị thanh công cụ bị mất trong Excel
Thanh công cụ (Ribbon) trong Excel là một phần giao diện không thể thiếu khi bạn thao tác với dữ liệu. Nhưng trong quá trình làm việc, vô tình chúng ta đã bấm vào đâu đó khiến thanh Ribbon bị mất hoặc bạn cố tình ẩn đi để nhập dữ liệu mà không biết làm sao để hiện nó ra khi cần.
Đừng lo lắng, hôm nay Gitiho sẽ hướng dẫn bạn cách khắc phục khi bị mất thanh công cụ trên Excel vô cùng đơn giản. Cùng xem nhé!
Bạn đang xem: Cách hiển thị thanh công cụ bị mất trong Excel
Ribbon là thanh chứa hầu hết các công cụ, lệnh, hay chức năng để xử lý dữ liệu trên bảng tính Excel. Thông thường thì thanh Ribbon này sẽ hiện ra ở phía bên trên của giao diện Excel.
Tuy nhiên, nó có thể bị ẩn đi do chúng ta bấm nhầm thao tác, hoặc chúng ta cố tình ẩn nó để tạo thêm nhiều không gian trong quá trình nhập dữ liệu.
Đến khi chúng ta cần định dạng dữ liệu hoặc làm các thao tác chèn, lọc,… thì bắt buộc ta cần hiển thị thanh ribbon lên.
Do vậy, nắm vững cách ẩn/ hiện thanh công cụ ribbon sẽ giúp bạn không bị lúng túng trong quá trình làm việc với Excel.
Kể từ phiên bản Excel 2007, chúng ta có thể hiển thị lại thanh công cụ Ribbon theo các cách như sau:
Xem thêm : Tam giác vuông cân Tính chất tam giác vuông cân
Tổ hợp phím tắt trên Excel giúp bạn thao tác với dữ liệu nhanh chóng. Đây cũng chính là trường hợp bạn thường gặp phải khi vô tình làm mất thanh công cụ trên Excel do bấm nhầm phím tắt ẩn thanh Ribbon đi.
Để ẩn/ hiện thanh công cụ Excel bằng phím tắt, ta nhấn Ctrl + F1, vậy là xong. Thật đơn giản phải không?
Không chỉ các phím tắt giúp chúng ta thao tác nhanh trên Excel, còn rất nhiều thứ chúng ta cần học như các hàm trong Excel, cách lập báo cáo, tự động hóa tác vụ,… để thực hiện công việc hàng ngày được suôn sẻ, hiệu suất.
Nếu bạn đang muốn nâng level sử dụng Excel cấp tốc, đăng ký ngay học Excel từ cơ bản đến nâng cao với khóa học sau của Gitiho:
Chất lượng khóa học đã được bảo chứng bởi hàng ngàn học viên của Gitiho, khi mà chúng tôi nhận được nhiều đánh giá cao về sự hữu ích của bài giảng đối với họ.
Khi chúng ta click chuột trái vào tab mà bạn đang thao tác, thanh Ribbon sẽ bị ẩn đi. Ví dụ tôi đang ở menu Home, tôi sẽ nhấn chọn vào Home một lần nữa để ẩn thanh ribbon.
Để nó hiển thị trở lại, hãy click chọn vào bất kỳ một tab nào đó nhé.
Với phiên bản 2007: click chuột phải vào vị trí bất kỳ trên thanh Ribbon > chọn Minimize the Ribbon để ẩn hoặc hiện thanh công cụ.
Xem thêm : Hợp đồng thương mại là gì? Các nguyên tắc cơ bản trong hoạt động thương mại
Từ phiên bản 2010 trở đi: nhấp chuột phải ở vị trí bất kỳ trên thanh và chọn Collapse the Ribbon.
Excel cho phép người dùng ẩn hiện thanh công cụ tự động khi cần hoặc không dùng nó. Nhấn chọn vào biểu tượng mũi tên hướng lên trên ở góc trên cùng của Excel, trong đó có các tùy chọn là:
Bước 1: Nhấn vào menu Trang đầu
Bước 2: Chọn biểu tượng Ghim ở góc bên phải để hiện thanh công cụ đã bị ẩn. Vậy là xong.
Ngoài thanh ribbon, đôi khi bạn có thể gặp trường hợp thanh công cụ bên dưới (navigate sheet) không hiển thị. Nếu mất thanh này, bạn sẽ không thể di chuyển qua lại giữa các sheet do chúng đã bị ẩn đi.
Để hiển thị thanh navigate sheet, bạn vào menu File > chọn Options. Trong hộp thoại Excel Options, chọn Advanced. Sau đó kéo thanh trượt bên phải xuống bên dưới nhóm Display options for this workbook, tích vào mục Show sheet tabs và bấm OK là xong.
Bây giờ file Excel của bạn đã hiện thị lại thanh navigate sheet đã bị mất rồi nhé:
Hy vọng với cách hiển thị khi bị mất thanh công cụ trong Excel dành cho mọi phiên bản trên đây sẽ giúp ích cho bạn. Đừng quên theo dõi Gitiho Blog để đọc thêm nhiều kiến thức và mẹo hay ho về Excel nhé. Chúc bạn thành công!
Nguồn: https://luatduonggia.edu.vn
Danh mục: Tổng hợp
This post was last modified on 15/04/2024 12:01
Con số may mắn hôm nay 23/11/2024 theo năm sinh: Nhặt TIỀN từ con số…
Tử vi thứ bảy ngày 23/11/2024 của 12 con giáp: Tuổi Thìn chán nản, tuổi…
Vận may của 4 con giáp đang ngày càng xuống dốc. Cuối tuần này (23-24/11),…
Con số cuối cùng trong ngày sinh dự đoán con người sẽ GIÀU CÓ, sống…
Cuối tuần này (23-24/11), 4 con giáp sẽ gặp nhiều may mắn và thành công…
Tử vi hôm nay – Top 3 con giáp thịnh vượng nhất ngày 22/11/2024