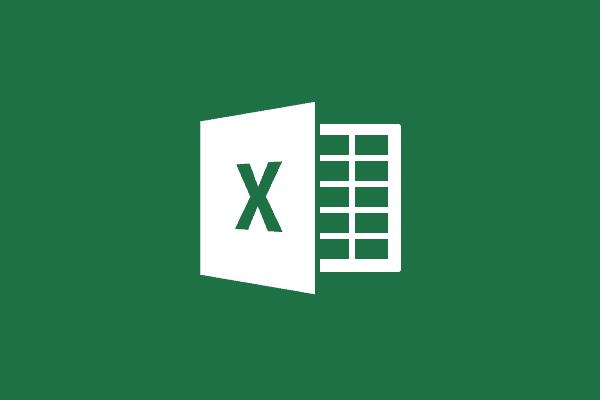
Hướng dẫn tự điều chỉnh độ rộng, độ cao của ô trong Excel đơn giản, nhanh chóng
Đôi khi nhập dữ liệu vào Excel bạn sẽ thấy ô dữ liệu quá ngắn không thể hiển thị được hết dữ liệu. Vậy xử lý như thế nào? Hãy cùng Phúc Anh tìm hiểu cách tự điều chỉnh độ rộng ô và chiều cao của hàng trong Excel một cách đơn giản, nhanh chóng trong bài viết sau đây
AutoFit là một tính năng trong Excel được thiết kế để tự điều chỉnh kích thước của các ô, cột trong trang tính để phù hợp với độ dài, độ cao tương ứng với từng nội dung.
Bạn đang xem: Hướng dẫn tự điều chỉnh độ rộng, độ cao của ô trong Excel đơn giản, nhanh chóng
AutoFit được sinh ra do các cột trong Excel không thể tự điều chỉnh kích thước của ô trong trang tính. Nếu nội dung trong ô quá dài thì nó sẽ chồng chéo lên và chiếm không gian của các ô khác hoặc chuyển qua ký tự ### thay vì những con số bình thường. Chính vì thế mà AutoFit sẽ được sử dụng để chỉnh sửa kích cỡ của cột, ô để có thể xem rõ thông tin khi thực hiện các công việc trên Excel
Bước 1: Bôi đen tất cả những cột thông tin mà bạn muốn điều chỉnh, hoặc nhấn Ctrl + A
Bước 2: Trên thanh Ribbon bạn điều hướng đến thẻ Home
Xem thêm : Yếu tố cách mạng nhất trong lực lượng sản xuất?
Bước 3: Chọn Format tại mục Cells > Chọn AutoFit Column Width. Lúc này chiều rộng của cột đã phù hợp với dữ liệu bên trong
Bước 1: Đầu tiên, bạn hãy bôi đen tất cả những hàng dữ liệu mà bạn muốn điều chỉnh, hoặc nhấn Ctrl + A.
Bước 2: Trên thanh Ribbon bạn điều hướng đến thẻ Home
Bước 3: Chọn Format tại mục Cells > Chọn AutoFit Row Height. Lúc này bạn đã thực hiện xong được điều chỉnh độ rộng của hàng.
Ngoài việc nhấn các thao tác trên thì bạn có thể sử dụng một cách nhanh hơn để tự động điều chỉnh độ rộng và độ cao của ô tính trong Excel đó là nháy đúp chuột vào bất cứ đường ngăn giữa các hàng và cột để Excel tự động điều chỉnh kích thước chiều rộng và chiều cao của ô cho phù hợp với dữ liệu bên trong
Một cách khác để bảng tính Excel của bạn tự động co dãn kích thước ô dữ liệu mà không cần thực hiện các thao tác trên với chỉ 1 dòng code đơn giản. Cách làm như sau:
Bước 1: Nhấn chuột phải vào Sheet > Chọn “View Code”.
Bước 2: Chọn mục “Worksheet” sau đó bạn điền thêm dòng code như sau: Cells.EntireColumn.AutoFit.
Vậy từ nay mỗi khi bạn nhập dữ liệu trong Excel, các ô dữ liệu sẽ tự động giãn hoặc thu hẹp cho vừa vặn với dữ liệu bạn nhập vào
Trên đây Phúc Anh đã hướng dẫn bạn các cách tự điều chỉnh độ rộng và độ cao của ô trong Excel một cách đơn giản, nhanh chóng. Hãy tiếp tục theo dõi Phúc Anh để nhận thêm nhiều mẹo văn phòng hữu ích hơn nhé!
Nguồn: https://luatduonggia.edu.vn
Danh mục: Tổng hợp
This post was last modified on %s = human-readable time difference 15:44
Con số may mắn hôm nay 6/11/2024 theo năm sinh: Con số nào giúp bạn…
Tử vi thứ Tư ngày 6/11/2024 của 12 con giáp: Hổ kiêu ngạo, Ngựa nhiệt…
Tổ tiên báo hiệu: Đúng 10 ngày nữa con 3 tuổi sẽ rơi vào hố…
Hướng dẫn cách làm 12 con giáp rung động để tình yêu luôn nồng nàn
Lập Đồng 2024 là ngày mấy? Đón mùa đông lạnh giá, ai được Thần Tài…
Vận mệnh người tuổi Ngọ theo ngày sinh: Bạn có tham vọng không?