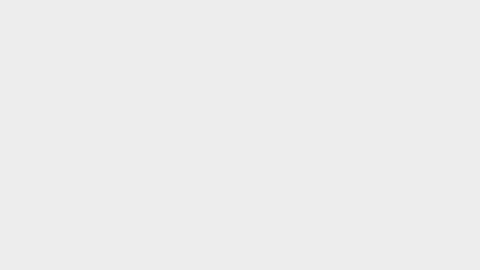
Hướng dẫn thao tác với các phím tắt hiện công thức trong Excel
Làm thế nào để đánh giá vàsửa công thức trong Excel? Trong bài học Excel online ngày hôm nay, các bạn hãy cùng Gitiho tìm hiểu các phím tắt hiện công thức trong Excel để đánh giá công thức, xác định lỗi, làm nổi bật giá trị tham chiếu, và nhiều thủ thuật khác nhé.
Xem thêm:
Bạn đang xem: Hướng dẫn thao tác với các phím tắt hiện công thức trong Excel
Tổ hợp phím tắt hiện công thức trong Excel đầu tiên chúng ta tìm hiểu là tổ hợp Ctrl+` với công dụng hiện tất cả công thức Excel trong trang tính hiện tại. Hãy lưu ý: Vị trí phím dấu huyền “`” được đặt bên cạnh phím số 1, phía trên phím Tab. Do đó, bạn đừng nhầm lẫn với dấu phẩy trên nhé.
Để ẩn công thức Excel trong các ô tính và quay trở lại hiển thị kết quả, bạn chỉ cần nhấn Ctrl+` một lần nữa là được rồi.
Nếu bạn muốn Excel mặc định hiển thị công thức trong ô tính thay vì hiển thị kết quả, hãy vào thẻ File > Options > Advanced > Display options for this worksheet > tích chọn Show formulas in cells instead of their calculated results.
Bạn hãy ghi nhớ tổ hợp phím tắt hiện công thức trong Excel cơ bản Ctrl+` để kiểm tra các hàm của mình nhé.
Xem thêm: Giới thiệu các hàm trong Excel và các ví dụ minh họa dễ hiểu
Khi sửa công thức trong Excel, bạn cần phải cân nhắc các ô tham chiếu được sử dụng. Một mẹo hữu ích ở bước này chính là làm nổi bật các ô tham chiếu bằng các phím tắt hiện công thức trong Excel dưới đây:
Ctrl+[: Làm nổi bật các ô tham chiếu được sử dụng trong công thức. Giả sử chúng ta sửa công thức trong Excel tại ô D6 với công thức =B6*C6. Khi nhấn tổ hợp Ctrl+[ thì bạn sẽ thấy Excel tô đậm ô B6, C6 và tự động di chuyển vị trí con trỏ chuột sang 2 ô này.
Ctrl+]: Làm nổi bật ô chứa tham chiếu đến ô đang chọn. Giả sử vị trí con trỏ chuột của chúng ta đang ở ô B6, bạn hãy nhấn tổ hợp Ctrl+] và Excel sẽ ngay lập tức điều hướng con trỏ chuột đến ô D6 (ô chứa tham chiếu đến ô B6).
Trong trường hợp công thức của bạn chứa nhiều tham chiếu ô hoặc ô bạn đang chọn xuất hiện trong nhiều công thức trên trang tính, bạn có thể sử dụng phím Enter sau khi áp dụng phím tắt hiện công thức trong Excel để di chuyển giữa các ô trong vùng lựa chọn.
Xem thêm: Hướng dẫn hai cách lấy địa chỉ ô Excel đơn giản nhất
Xem thêm : CÔNG TY KẾ TOÁN THIÊN ƯNG dạy học kế toán thực hành thực tế
Khi sử dụng các phím tắt trong Excel, phím F2 trên bàn phím chính là chìa khóa mở chế độ chỉnh sửa công thức trong Excel (Edit mode). Khi bạn cần chỉnh sửa công thức trong Excel của mình, hãy chọn ô tính và nhấn phím F2 (F2+fn) để đưa ô tính vào Edit mode. Lúc này, công thức tại ô hiện ra và bạn sẽ thấy con trỏ chuột nhấp nháy ở cuối công thức trong ô hoặc trong thanh công thức. Vị trí xuất hiện con trỏ chuột sẽ phụ thuộc vào cài đặt Allow editing directly in cells của bạn.
Thao tác nhấn phím tắt hiện công thức trong Excel này tương đương với cách bạn nhấn đúp vào ô tính hoặc nhấn vào bất kỳ vị trí nào trên thanh công thức.
Lúc này, hãy nhìn xuống góc trái màn hình Excel và bạn sẽ thấy trạng thái hiển thị là “Edit”. Điều này có nghĩa bạn đã kích hoạt trạng thái sửa công thức trong Excel rồi đó.
Giờ thì trang tính đã tiến vào Edit mode, bạn có thể sử dụng các phím tắt trong Excel dưới đây để thao tác thay đổi và sửa công thức trong Excel:
Phím mũi tên trái/phải: Điều hướng trái/phải trong công thức Excel.
Phím Shift+các phím mũi tên: Chọn các phần công thức khác nhau.
Phím Delete/Backspace: Xóa toàn bộ hoặc chỉ một phần tử của công thức Excel.
Sau khi đã thực hiện các chỉnh sửa cần thiết, bạn nhấn Enter để hoàn thành công thức và thoát khỏi Edit mode. Dòng chữ hiển thị “Edit” ở góc trái màn hình sẽ chuyển sang “Ready”. Mọi thay đổi của bạn sẽ được áp dụng ngay lập tức. Trong trường hợp bạn thực hiện cách kiểm tra công thức trong Excel mà không phát hiện ra lỗi sai, bạn hãy nhấn phím Esc để hoàn tất chế độ chỉnh sửa mà không áp dụng bất kỳ thay đổi nào cho công thức của mình nhé.
Xem thêm: Hướng dẫn cách đánh số thứ tự trong Excel nhanh-gọn-nhẹ
Như chúng mình đã đề cập trong phần trên, chế độ hiển thị con trỏ chuột trực tiếp tại ô tính hoặc trên thanh công thức Excel phụ thuộc vào cài đặt Allow editing directly in cells của bạn. Để kiểm tra cài đặt này, bạn hãy vào thẻ File > Options > Advanced > Editing Options > Allow editing directly in cells.
Nếu bạn đã tích chọn ô Allow editing directly in cells, bạn sẽ thực hiện mọi thay đổi với công thức Excel của mình trực tiếp trên ô tính. Còn nếu bạn không tích chọn ô, bạn sẽ phải làm điều này trên thanh công thức Excel.
Thêm một phím tắt Excel khác vô cùng thuận tiện để thực hiện cách kiểm tra công thức trong Excel. Phím F9 sẽ trở thành trợ thủ đắc lực khi bạn cần đánh giá và chỉnh sửa một phần cụ thể chứa lỗi công thức trong Excel thay vì toàn bộ công thức. Hãy tìm hiểu ví dụ dưới đây để hiểu rõ hơn về công dụng của phím F9 trong quá trình đánh giá công thức Excel nhé.
Giả sử trang tính của bạn có một công thức logic với hàm IF như sau:
Xem thêm : Ăn trứng có bị sẹo lồi không? Bị sẹo kiêng ăn trứng bao lâu?
=IF(AVERAGE(C2:C5)>=AVERAGE(B2:B5),”Đạt”, “Không đạt”)
Để đánh giá cụ thể hàm AVERAGE đầu tiên trong công thức, bạn hãy nhấn F2 hoặc nhấn đúp vào ô chứa công thức, sau đó làm nổi bật phần công thức AVERAGE(C2:C5) và nhấn phím tắt Excel F9 (fn+F9). Bạn sẽ thấy được kết quả của công thức AVERAGE này (28,75) đặt trong toàn bộ công thức hàm IF.
Nếu bạn nhấn F9 sau khi chọn riêng phạm vi A2:A5 thay vì chọn công thức hàm AVERAGE, Excel sẽ hiển thị các giá trị cụ thể trong phạm vi đã chọn.
Khi sử dụng phím tắt F9 (fn+F9) để kiểm tra từng phần của công thức Excel, bạn cần lưu ý một số điểm sau:
Các bạn hãy thật cẩn thận khi thao tác với các phím tắt trong Excel nhé!
Bên cạnh cách chọn từng phần trong công thức bằng con trỏ chuột, bạn có thể áp dụng cách kiểm tra công thức trong Excel cho một tham số cụ thể bằng cách nhấn vào tên tham số trong ô gợi ý công thức xuất hiện phía dưới thanh công thức. Giả sử bạn muốn kiểm tra điều kiện logic AVERAGE(C2:C5)>=AVERAGE(B2:B5), bạn hãy nhấn trực tiếp tham số logical_test trong ô gợi ý công thức và nhấn phím tắt Excel F9 (fn+F9).
Một mẹo thú vị: Nếu bạn cảm thấy phiền phức vì ô gợi ý công thức che mất tên cột, bạn hoàn toàn có thể di chuyển ô này đến một vị trí khác theo mong muốn.
Sau khi đã hoàn thiện đánh giá bằng phím tắt hiện công thức trong Excel, bạn hãy nhấn phím Esc để thoát khỏi chế độ đánh giá công thức nhé.
Như vậy, bạn có thể đánh giá một cách trực quan từng phần của công thức, kịp thời phát hiện và sửa công thức trong Excel. Quan trọng hơn, bạn sẽ thấy phím tắt Excel F9 (fn+F9) đặc biệt hữu dụng khi cần kiểm tra các công thức logic phức tạp chứa nhiều hàm, nhiều tham số hoặc chứa các tham số mảng.
Xem thêm: Hướng dẫn cách quản lý tiến độ công việc bằng Excel hiệu quả
Hãy cùng xem video dưới đây để tổng kết bài viết ngày hôm nay nhé!
Qua bài viết này, chúng ta đã tích lũy thêm các phím tắt hiện công thức trong Excel. Để học thêm các kiến thức bổ ích về phần mềm Excel, các bạn có thể tham khảo các bài viết trên blog Gitiho. Đừng quên đăng ký khóa học Tuyệt đỉnh Excel để nâng tầm kỹ năng tin học văn phòng với chúng mình nhé!
Gitiho chúc các bạn thành công!
Nguồn: https://luatduonggia.edu.vn
Danh mục: Tổng hợp
This post was last modified on 09/03/2024 12:26
Con số may mắn hôm nay 23/11/2024 theo năm sinh: Nhặt TIỀN từ con số…
Tử vi thứ bảy ngày 23/11/2024 của 12 con giáp: Tuổi Thìn chán nản, tuổi…
Vận may của 4 con giáp đang ngày càng xuống dốc. Cuối tuần này (23-24/11),…
Con số cuối cùng trong ngày sinh dự đoán con người sẽ GIÀU CÓ, sống…
Cuối tuần này (23-24/11), 4 con giáp sẽ gặp nhiều may mắn và thành công…
Tử vi hôm nay – Top 3 con giáp thịnh vượng nhất ngày 22/11/2024