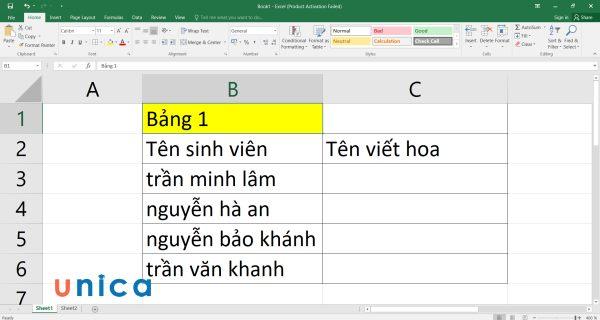
8 cách viết hoa chữ cái đầu trong Excel đầy đủ chi tiết
Viết hoa chữ cái đầu trong Excel là một kỹ năng cần thiết khi bạn làm việc với các bảng tính, báo cáo hay biểu đồ. Việc này giúp cho dữ liệu của bạn trông chuyên nghiệp và dễ đọc hơn. Tuy nhiên, không phải lúc nào bạn cũng có thể nhập liệu một cách chuẩn xác, đôi khi bạn có thể viết sai chính tả, quên viết hoa hay viết thừa khoảng trắng. Làm thế nào để khắc phục những sai sót này và viết hoa chữ cái đầu trong Excel một cách nhanh chóng và hiệu quả? Bài viết dưới đây trong chuỗi bài học về tin học văn phòng Unica sẽ hướng dẫn cho bạn đọc 8 cách viết hoa chữ cái đầu trong Excel đơn giản, thông qua những ví dụ dưới đây bạn sẽ biết cách làm thế nào để viết hoa chữ cái đầu mà không phải mất nhiều thời gian công sức trong Excel.
>>> Xem thêm: Hướng dẫn cách tạo ghi chú trong excel cho người mới
Bạn đang xem: 8 cách viết hoa chữ cái đầu trong Excel đầy đủ chi tiết
>>> Xem thêm: Cách đổi chữ thường thành chữ hoa trong word, Excel nhanh, dễ dàng
>>> Xem thêm: Gợi ý 5 thủ thuật bỏ dấu tiếng Việt trong excel mới nhất 2023
Để tìm hiểu chi tiết hơn nữa về cách viết hoa chữ cái đầu tiên trong ô Excel bằng hàm UPPER, bạn đọc có thể tham khảo Video bài giảng sau:
Hướng dẫn cách viết hoa chữ cái đầu tiên trong ô Excel
Hàm PROPER là một hàm dễ sử dụng và phổ biến trong Excel, nó cho phép bạn viết hoa chữ cái đầu của mỗi từ trong một chuỗi ký tự. Công thức của hàm PROPER có dạng như sau:
=PROPER(text)
Trong đó:
– Text là chuỗi ký tự mà bạn muốn viết hoa chữ cái đầu của mỗi từ trong một chuỗi ký tự. Bạn có thể nhập trực tiếp text vào công thức, hoặc tham chiếu đến một ô chứa text.
Ví dụ: Bạn có một danh sách tên khách hàng như sau:
Yêu cầu: Dùng hàm viết hoa chữ cái đầu trong excel PROPER để viết hoa chữ cái đầu câu trong danh sách trên.
Cách làm:
– Bước 1: Ở ô C3, bạn nhập công thức viết hoa chữ cái đầu trong excel =PROPER(B3).
Nhập công thức vào ô C3
– Bước 2: Nhấn enter sẽ thu được kết quả như hình dưới đây:
– Bước 3: Kéo thả chuột xuống các ô bên dưới để viết hoa toàn bộ những cái tên trong bảng:
Lưu ý khi sử dụng hàm Proper
– Hàm Proper chỉ viết hoa chữ cái đầu tiên trong chuỗi văn bản, các ký tự còn lại được giữ nguyên. Ví dụ công thức hàm = Proper (ben computer), kết quả trả về có dạng Ben Computer.
– Lệnh viết hoa chữ cái đầu trong Excel này không hoạt động với các ký tự số, các ký tự đặc biệt và dấu chấm câu.
– Nếu chúng ta sử dụng tham chiếu đến ô trống, hàm Proper sẽ trả về ký tự trống.
– Hàm viết hoa chữ cái đầu tiên trong Excel, hàm Proper luôn luôn chuyển đổi “s” thành “S”.
Ngoài hàm PROPER, Excel còn cung cấp cho bạn hai hàm khác để thay đổi kiểu chữ trong chuỗi ký tự, đó là hàm UPPER và hàm LOWER. Hàm UPPER sẽ viết hoa tất cả các chữ cái trong chuỗi ký tự, còn hàm LOWER sẽ viết thường tất cả các chữ cái trong chuỗi ký tự. Công thức của hai hàm này có dạng như sau:
=UPPER(text)
=LOWER(text)
Trong đó:
– Text là chuỗi ký tự mà bạn muốn thay đổi kiểu chữ. Bạn có thể nhập trực tiếp text vào công thức, hoặc tham chiếu đến một ô chứa text.
Ví dụ: Cho bảng giá trị 1:
Yêu cầu: Dùng hàm UPPER để viết hoa toàn bộ ký tự trong tên của các sinh viên. Sau đó, bạn dùng hàm LOWER để chuyển toàn bộ chữ viết hoa thành viết thường.
Cách thực hiện:
– Bước 1: Nhập công thức =UPPER(B3) vào C3.
Xem thêm : Từ TP.HCM đi Đà Nẵng bao nhiêu km?
Nhập công thức
– Bước 2: Nhấn enter sẽ thu được kết quả là TRẦN MINH LÂM. Bạn kéo thả chuột xuống các ô bên dưới sẽ thu được tên của từng sinh viên, mỗi tên sẽ được viết hoa hết các ký tự có trong tên.
Kết quả sau khi dùng hàm UPPER
– Bước 3: Để chuyển toàn bộ chữ in hoa thành chữ thường, bạn sử dụng hàm LOWER. Nhấp chuột vào D3, đặt công thức ở ô này là =LOWER(C3).
Nhập công thức hàm LOWER
– Bước 4: Nhấn enter sẽ thu được kết quả là trần minh lâm. Kéo thả chuột xuống bên dưới sẽ thu được bảng kết quả như hình dưới đây:
Hàm Concatenate là một hàm cho phép bạn nối các chuỗi ký tự lại với nhau. Bạn có thể sử dụng hàm này để viết hoa chữ cái đầu tiên trong một chuỗi ký tự, bằng cách kết hợp với hàm UPPER và hàm LEFT. Công thức của hàm Concatenate có dạng như sau:
=CONCATENATE(text1, text2, …)
Trong đó, text1, text2, … là các chuỗi ký tự mà bạn muốn nối lại với nhau. Bạn có thể nhập trực tiếp text vào công thức, hoặc tham chiếu đến các ô chứa text.
Ví dụ: Bạn có một danh sách các câu như sau:
Yêu cầu: Dùng hàm Concatenate kết hợp với UPPER và hàm LEFT để viết hoa chữ cái đầu câu.
Cách viết hoa chữ đầu trong excel:
– Bước 1: Nhập công thức sau vào ô B3 để viết hoa tên trong excel:
=CONCATENATE(UPPER(LEFT(A3;1));RIGHT(A3;LEN(A3)-1)).
Xem thêm : Từ TP.HCM đi Đà Nẵng bao nhiêu km?
Nhập công thức
– Bước 2: Nhấn enter sẽ thu được kết quả là Tôi là sinh viên.
Kết quả sau khi nhập công thức
– Bước 3: Kéo thả chuột xuống bên dưới để copy công thức sẽ thu được bảng kết quả như sau:
Nếu bạn muốn sử dụng một công cụ ngoài khác để viết hoa chữ cái đầu trong Excel, bạn có thể sử dụng Uniley Toolkit, một tiện ích miễn phí và tiện lợi cho người dùng Excel. Uniley Toolkit là một add-in cho Excel, nó cung cấp cho bạn nhiều tính năng hữu ích, trong đó có tính năng viết hoa chữ cái đầu. Sau khi cài đặt xong, bạn có thể sử dụng Uniley Toolkit để viết hoa chữ cái đầu trong Excel theo các bước sau:
– Bước 1: Bôi đen chữ viết cần viết hoa, sau đó sao chép dữ liệu bằng phím Ctrl + C. Sau đó nhấn chuột phải và chọn mục công cụ…(CS+F6).
Bôi đen chữ viết cần viết hoa
– Bước 2: Trong hộp thoại Unikey Toolkit hiện ra, bạn tích chọn vào danh mục Sang chữ hoa rồi nhấn Chuyển mã.
Tích chọn vào danh mục Sang chữ hoa rồi nhấn Chuyển mã
– Bước 3: Quay trở lại trang tính, bạn dán nội dung đã sao chép bằng phím Ctrl+V. Như vậy là bạn đã hoàn thành xong bước chuyển chữ thường sang chữ hoa vô cùng nhanh chóng.
Kết quả sau khi chuyển chữ in hoa
Nếu bạn muốn viết hoa một ký tự nào đó ở giữa trong một chuỗi ký tự, bạn có thể sử dụng hàm REPLACE để thay thế ký tự đó bằng ký tự hoa tương ứng. Công thức của hàm REPLACE đã được trình bày ở phần 5 của bài viết này.
Ví dụ: Bạn có một danh sách các tên file như sau:
Xem thêm : Phân biệt điểm khác nhau giữa Retinol và Tretinoin
Yêu cầu: Dùng hàm REPLACE để viết hoa ký tự ở giữa trong những cái tên dưới đây:
Cách làm:
– Bước 1: Đưa chuột tới ô B11, nhập công thức sau vào ô này:
=REPLACE(A11;3;1;UPPER(MID(A11;3;1))).
Nhập công thức REPLACE
– Bước 2: Nhấn enter sẽ thu được kết quả abc.txt.
Kết quả sau khi nhập công thức
– Bước 3: Kéo chuột xuống bên dưới sẽ thu được bảng kết quả như sau:
Nếu bạn không muốn sử dụng các công thức hay lệnh trong Excel để viết hoa chữ cái đầu trong Excel, bạn có thể sử dụng một công cụ ngoài để làm điều này, đó là công cụ UniKey. UniKey là một phần mềm gõ tiếng Việt miễn phí và phổ biến nhất hiện nay. Bạn có thể tải về và cài đặt UniKey tại [đây]. Sau khi cài đặt xong, bạn có thể sử dụng UniKey để viết hoa chữ cái đầu trong Excel theo các bước sau:
– Bước 1: Mở UniKey lên và chọn chế độ gõ tiếng Việt phù hợp với bạn. Bạn có thể chọn chế độ gõ Telex, VNI, VIQR hay Microsoft.
– Bước 2: Trong Excel, chọn các ô mà bạn muốn viết hoa chữ cái đầu. Bạn có thể chọn nhiều ô cùng một lúc bằng cách nhấn phím Ctrl và click vào các ô.
– Bước 3: Trên UniKey, nhấn nút Viết hoa (Caps), rồi chọn Viết hoa chữ cái đầu (Capitalize). UniKey sẽ tự động viết hoa chữ cái đầu của mỗi từ trong các ô mà bạn đã chọn.
Cách viết hoa chữ cái đầu trong excel bằng công cụ UniKey
Nếu bạn không muốn sử dụng bất kỳ công thức, lệnh hay công cụ nào để viết hoa chữ cái đầu trong Excel, bạn có thể sử dụng phím Caps Lock hoặc phím Shift trên bàn phím để làm điều này. Phím Caps Lock cho phép bạn viết hoa tất cả các chữ cái khi bạn gõ, còn phím Shift cho phép bạn viết hoa một chữ cái khi bạn nhấn nó cùng với phím chữ cái. Bạn có thể sử dụng phím Caps Lock hoặc phím Shift để viết hoa chữ cái đầu trong Excel theo các bước sau:
– Bước 1: Trong Excel, chọn ô mà bạn muốn viết hoa chữ cái đầu. Bạn có thể di chuyển con trỏ đến ô đó bằng cách sử dụng các phím mũi tên trên bàn phím hoặc click vào ô đó bằng chuột.
– Bước 2: Nhấn phím F2 để chỉnh sửa nội dung của ô. Con trỏ sẽ xuất hiện ở cuối nội dung của ô.
– Bước 3: Nhấn phím Home để di chuyển con trỏ về đầu nội dung của ô.
– Bước 4: Nhấn phím Caps Lock để bật chế độ viết hoa tất cả các chữ cái, hoặc nhấn và giữ phím Shift để bật chế độ viết hoa một chữ cái.
– Bước 5: Nhấn phím chữ cái mà bạn muốn viết hoa. Chữ cái đó sẽ được viết hoa trên ô.
– Bước 6: Nhấn phím Caps Lock để tắt chế độ viết hoa tất cả các chữ cái hoặc nhả phím Shift để tắt chế độ viết hoa một chữ cái.
– Bước 7: Nhấn phím Enter để lưu lại nội dung của ô.
Viết hoa chữ cái đầu trong Excel bằng phím Caps Lock/Shift
– Bước 1: Để mở cửa sổ Microsoft Visual Basic for Application, bạn nhấn giữ phím Alt + F11.
– Bước 2: Chọn Insert → Module và sau đó dán mã sau vào cửa sổ Module.
Mã VBA: Viết hoa chữ cái đầu tiên của mỗi từ trong một ô.
– Bước 3: Nhấn F5 rồi bấm OK.
Đó là 8 cách viết hoa chữ cái đầu trong excel mà tôi muốn giới thiệu cho bạn. Hy vọng bài viết này sẽ giúp bạn có thêm nhiều kiến thức và kỹ năng về Excel. Hy vọng bài viết này sẽ giúp ích nhiều cho các bạn trong công việc cũng như trong quá trình học Excel của mình. Đặc biệt, Unica mang đến cho bạn cuốn sách Excel từ cơ bản đến nâng cao chỉ có trên Unica.
Chúc bạn thành công!
Tags: Excel
Nguồn: https://luatduonggia.edu.vn
Danh mục: Tổng hợp
This post was last modified on 09/01/2024 01:01
Con số may mắn hôm nay 23/11/2024 theo năm sinh: Nhặt TIỀN từ con số…
Tử vi thứ bảy ngày 23/11/2024 của 12 con giáp: Tuổi Thìn chán nản, tuổi…
Vận may của 4 con giáp đang ngày càng xuống dốc. Cuối tuần này (23-24/11),…
Con số cuối cùng trong ngày sinh dự đoán con người sẽ GIÀU CÓ, sống…
Cuối tuần này (23-24/11), 4 con giáp sẽ gặp nhiều may mắn và thành công…
Tử vi hôm nay – Top 3 con giáp thịnh vượng nhất ngày 22/11/2024