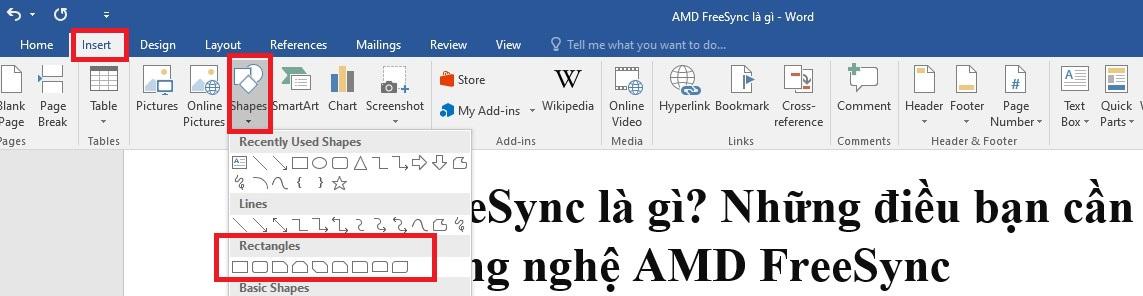
Cách tạo khung cho đoạn văn bản cực đơn giản và nhanh nhất
Hướng dẫn tạo khung cho trang, đoạn văn bản trong Word 2007, 2010, 2013, 2016
Hình thức của văn bản trong các tài liệu được xem là một yếu tố quan trọng. Đặc biệt với các văn bản như tiểu luận, khóa luận,… thì càng chú trọng hơn đến hình thức. Nếu người soạn thảo biết cách tạo khung cho trang, đoạn văn bản trong Word thì văn bản đó sẽ gây ấn tượng hơn với người xem.
Bạn đang xem: Cách tạo khung cho đoạn văn bản cực đơn giản và nhanh nhất
Trong bài viết này Mega sẽ hướng dẫn bạn tạo khung cho trang, đoạn văn bản trong Word 2007, 2010, 2013, 2016 với thao tác thực hiện đơn giản và nhanh chóng.
Bước 1: Vào Word chọn Insert => Chọn Shapes => Chọn biểu tượng hình chữ nhật.
Chọn Shapes trong Insert
Bước 2: Bấm chuột phải tại khung viền và chọn Format Shape sau khi kéo khung.
Format Shape
Bước 3: Tại Color trong mục Fill chọn biểu tượng hình tam giác ngược để chỉnh sửa màu nền trong khung => Chọn màu theo ý muốn.
Chọn tại mục Fill
Bước 4: Tại mục Color trong mục Line chọn biểu tượng hình tam giác ngược để chỉnh sửa màu đường viền khung => Chọn màu theo ý muốn.
Tại mục Line
Bước 5: Tại mục Compound type trong mục Line chỉnh sửa mẫu kiểu khung theo ý muốn của bạn.
Chọn mẫu khung
Xem thêm : Tổng hợp 15 hãng xe ô tô nổi tiếng nhất tại Việt Nam
Bước 6: Nhập kích thước khung tại mục Width là để chỉnh sửa kích thước khung là hoàn thành.
Nhập kích thước khung tùy chọn
Đường viền thể hiện khung cho văn bản được gọi là Border, bao gồm 2 loại:
+ Đường viền bao quanh chữ (khung cho chữ) là Border
+ Đường viền bao quanh trang giấy (khung cho trang) là Page Border
Dưới đây là cách tạo khung viền trong word với Page Border.
Bước 1: Để tạo khung cho đoạn văn bản bạn thực hiện bôi đen đoạn văn bản muốn tạo khung viền, vào thẻ Design => chọn Page Borders.
Bôi đen đoạn văn bản bạn muốn tạo khung
Bước 2: Chọn tab Boders -> Chọn kiểu và màu sắc cho đường viền.
Tag Borders
Bước 3: Sau khi chọn xong bạn chuyển sang mục Preview kích chọn vào đường viền phía bên trái, bên phải và phía trên để loại bỏ đường viền đó, bạn cũng có thể chọn kiểu như ở hai mục khoanh đỏ ở hình dưới.
Chọn kiểu đường viền
Bước 4: Kết quả như hình dưới.
Tạo khung viền cho đoạn văn bản trong Word
Xem thêm : Chủ nhà tuổi Tỵ chọn người xông đất năm 2023
Dưới đây là hướng dẫn cách tạo khung cho 1 trang trong word.
Bước 1: Mở văn bản word, vào thẻ Design => chọn Page Borders tương tự như tạo khung cho đoạn ở trên.
Bước 2: Chọn tab Borders.
– Mục Style: Kiểu đường viền.
– Mục Setting: Kiểu hiệu ứng.
– Mục Color: Màu cho đường viền.
– Mục Width: Độ rộng của đường viền.
Page Border
Bước 3: Bạn sẽ nhận được kết quả trang được viền khung như hình dưới.
Tạo khung viền trong word cho trang văn bản
Với hướng dẫn trên về cách tạo khung cho trang, đoạn văn bản trong Word 2007, 2010, 2013, 2016 hy vọng bạn sẽ thực hiện thành công cho những tài liệu quan trọng của mình. Cảm ơn bạn đã theo dõi bài viết này từ Mega.
“Hiện tại, cửa hàng đang có chương trình tặng voucher 2 triệu đồng thay màn hình laptop miễn phí nếu vô tình làm bể vỡ trong năm đầu tiên sử dụng khi mua tại Mega. Nếu bạn đang ở Đà Nẵng muốn tìm mua laptop chất lượng thì có thể đến cửa hàng Mega Technology ở 130 Hàm Nghi để nhờ nhân viên tư vấn. Hoặc nếu bạn ở Hà Nội hay TP Hồ Chí Minh muốn mua sản phẩm cũng có thể xem và đặt hàng trực tiếp tại website mega.com.vn“
Xem thêm >>>
Tạo, xóa ghi chú (comment) trong Word đơn giản
Cách xóa trang dư thừa, hàng và ô trong word cực đơn giản
Cách xóa trang trắng trong word nhanh chóng và đơn giản nhất
copyright © mega.com.vn
Nguồn: https://luatduonggia.edu.vn
Danh mục: Tổng hợp
This post was last modified on 05/02/2024 14:47
Vận mệnh người tuổi Mùi theo cung hoàng đạo: Bạn có dễ thăng tiến không?
Hé lộ vận mệnh 12 con giáp tháng 12/2024: Những rủi ro nào đang rình…
Cẩm nang may mắn năm 2025 cho người tuổi Tý: Cơ hội đổi đời trong…
Tử vi hôm nay 4 con giáp ngày 26/11/2024 gặp nhiều may mắn, vận may…
Con số may mắn hôm nay 26/11/2024 theo tuổi sinh: Hãy chọn SỐ ĐÚNG để…
Tử vi thứ ba ngày 26/11/2024 của 12 con giáp: Tý xui xẻo, Mùi an…