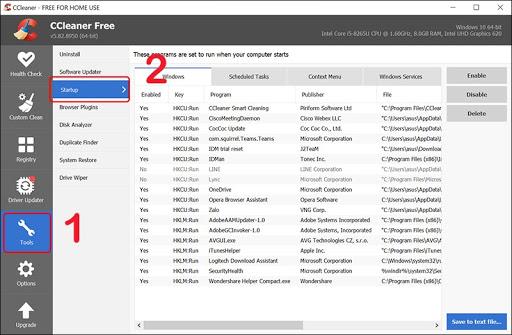
Cách tắt ứng dụng khởi động cùng Windows 10 trên hệ thống đơn giản
Một trong những nguyên nhân khiến máy tính khởi động chậm đó chính là có quá nhiều chương trình khởi động cùng Windows đang chạy. Vậy là sao để tắt ứng dụng khởi động cùng win 10? Dưới đây là một số thủ thuật hiệu quả mà bạn có thể tham khảo!
Một trong những cách tắt ứng dụng khởi đông cùng window 10 nhanh nhất và hiệu quả nhất đó là sử dụng Setting. Cách thực hiện như sau:
Bạn đang xem: Cách tắt ứng dụng khởi động cùng Windows 10 trên hệ thống đơn giản
Bước 1: Click vào biểu tượng cửa sổ Windows nằm ở góc dưới cùng bên trái màn hình -> Chọn Settings. Hoặc cũng có thể bấm tổ hợp phím tắt Windows + I.
Bước 2: Chọn mục Apps -> Chọn Startup -> Ứng dụng nào muốn tắt thì có thể đẩy thanh trượt từ chế độ On về Off.
Hoặc bạn cũng có thể tắt ứng dụng khởi động cùng Win 10 bằng msconfig. Cách này có thể ứng dụng với máy tính chạy hệ điều hành Windows XP, Windows Vista hoặc Windows 7/ 8 / 10. Tuy nhiên, trước khi thực hiện bạn nên backup lại dữ liệu hoặc tạo điểm khôi phục hệ thống để đề phòng các lỗi không mong muốn xảy ra.
Cần lưu ý rằng, đối với các máy tính có mạng bị kiểm soát, ví dụ máy tính sử dụng mạng công cộng, mạng cơ quan thì khi tắt ứng dụng khởi động bằng msconfig có thể bị admin quản trị mạng vô hiệu hóa.
Còn dưới đây là cách tắt chương trình khởi động cùng Win 10 bằng msconfig:
Bước 1: Bấm tổ hợp phím tắt Windows + R để mở cửa sổ Run -> Nhập vào cửa sổ Run dòng chữ msconfig -> Bấm OK.
Bước 2: Khi này bạn sẽ thấy hộp cửa sổ System Configuration hiện ra và tại đây bạn chọn tab Services. Ở tab này sẽ hiển thị toàn bộ những ứng dụng của máy tính.
Xem thêm : Kỳ thi lớp 10 tại Hà Nội: Đề thi 3 môn năm 2022 thế nào?
Bạn tích vào ô trống trước “Hide all Microsoft services” để ẩn đi các dịch vụ do Microsoft cung cấp. Còn lại, những ứng dụng nào bạn thấy không cần thiết thì bấm vào ô trống trước ứng dụng đó để bỏ đi dấu tích. Cuối cùng thì bấm Apply.
Bước 3: Tiếp theo, bạn nhấn tổ hợp phím tắt Ctrl + Shift + Esc hoặc có thể click chuột phải vào phần thanh Taskbar để mở Task Manager -> Chọn Task Manager.
Bước 4: Chọn tiếp mục More detail.
Bước 5: Để vào xem các ứng dụng đang khởi động cùng hệ điều hành bạn chọn Startup -> Click chuột phải vào ứng dụng muốn tắt -> Chọn Disable.
Xem tham khảo video bên dưới về cách tắt phần mềm khởi động cùng máy tính win 10:
Dùng Task Manager cũng là cách tắt các ứng dụng khởi động cùng win 10. Bạn có thể thực hiện theo các bước 3, 4 và 5 như trong hướng dẫn mục 2 – tắt ứng dụng khởi động bằng msconfig. Bạn cũng mở Task Manager -> Chọn Task Manager -> Chọn More detail -> Chọn Startup -> Click chuột phải vào ứng dụng muốn tắt -> Chọn Disable.
Cách tắt ứng dụng khởi động cùng Win 10 tiếp theo đó là dùng thư mục Startup. Thư mục này có khá nhiều chức năng và một trong số đó là lưu trữ shortcut của những chương trình khởi động cùng Win 10. Để máy khởi động nhanh hơn bạn có thể xóa các shortcut tại thư mục này bằng cách:
Bước 1: Bấm tổ hợp phím Windows + R để mở cửa sổ Run -> Nhập vào cửa sổ Run lệnh shell:startup -> Chọn OK.
Bước 2: Chọn bất kỳ shortcut nào bạn không muốn khởi động cùng Windows nữa rồi bấm Delete.
Xem thêm : Dương Triệu Vũ
Phần mềm CCleaner cũng có thể tắt khởi đọng cùng win 10. Đây là một phần mềm miễn phí có thể tương thích với hệ điều hành Windows Vista, Windows XP, Win 7 / 8 / 10 và cả MacOS.
Cách tắt các ứng dụng khởi động cùng Window 10 bằng CCleaner như sau:
Bước 1: Tải và cài đặt phần mềm cho máy tính.
Bước 2: Mở phần mềm CCleaner -> Chọn Tools -> Chọn tiếp Startup.
Bước 3: Chọn ứng dụng bạn không muốn nó khởi động cùng Windows nữa tại mục Windows -> Bấm nút Disable.
Trả lời: Đôi khi các chương trình khởi động cùng Windows sẽ khá hữu ích, nhất là khi chương trình đó bạn cần dùng thường xuyên. Tuy nhiên, khi chạy các chương trình này thì sẽ tiêu tốn khá nhiều RAM và khiến máy tính khởi động, chạy chậm. Nếu tắt ứng dụng khởi chạy cùng Win 10 đi các ứng dụng này thì RAM của máy được giải phóng, máy tính cũng sẽ hoạt động nhanh hơn.
Trả lời: Có rất nhiều cách tắt các ứng dụng chạy ngầm trên Windows hiệu quả như dùng: CCleaner, Task Manager, Windows Settings, Command Prompt, Registry Editor hay PowerShell. Hoặc cũng có thể sử dụng cả chế độ tiết kiệm pin,…
Trả lời: Bạn có thể sử dụng phần mềm CCleaner hoặc mở hộp thoại Run rồi dùng lệnh msconfig để tắt ứng dụng khởi động cùng Window 7.
Trên đây là hướng dẫn các cách tắt ứng dụng khởi chạy cùng Win 10 nhanh chóng và hiệu quả mà bạn có thể áp dụng. Nếu máy tính của bạn khởi động chậm, ì ạch thì nên tắt ngay những ứng dụng, chương trình không cần thiết đang khởi động cùng Windows để cải thiện tốc độ máy. Chúc các bạn thành công!
Nguồn: https://luatduonggia.edu.vn
Danh mục: Tổng hợp
This post was last modified on 08/02/2024 17:33
Vận mệnh người tuổi Mùi theo cung hoàng đạo: Bạn có dễ thăng tiến không?
Hé lộ vận mệnh 12 con giáp tháng 12/2024: Những rủi ro nào đang rình…
Cẩm nang may mắn năm 2025 cho người tuổi Tý: Cơ hội đổi đời trong…
Tử vi hôm nay 4 con giáp ngày 26/11/2024 gặp nhiều may mắn, vận may…
Con số may mắn hôm nay 26/11/2024 theo tuổi sinh: Hãy chọn SỐ ĐÚNG để…
Tử vi thứ ba ngày 26/11/2024 của 12 con giáp: Tý xui xẻo, Mùi an…