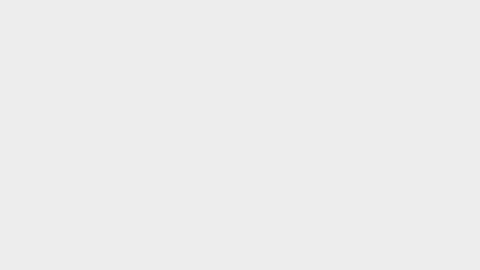
Cách vẽ sơ đồ tổ chức trong Microsoft Excel đơn giản dễ thực hiện
Excel có thể giúp bạn làm được nhiều thứ hơn là chỉ xử lý những phép tính phức tạp. Với số liệu của mình, bạn có thể vẽ sơ đồ ngay trên trang tính Excel. Trong bài viết này, Gitiho sẽ hướng dẫn bạn cách vẽ sơ đồ tổ chức (Flowchart) một cách rất dễ dàng, đẹp mắt với hai chức năng: SmartArt và Scratch trong Excel.
Xem thêm: Thành thạo Excel công sở sau 16 giờ nhờ khóa học Excel sau tại Gitiho:
Bạn đang xem: Cách vẽ sơ đồ tổ chức trong Microsoft Excel đơn giản dễ thực hiện
Cách dễ nhất để vẽ sơ đồ tổ chức, hay vẽ sơ đồ Flowchart trong Excel, là sử dụng đồ họa SmartArt. Để bắt đầu vẽ sơ đồ trong Excel với đồ họa SmartArt, trước tiên bạn cần mở một bảng tính và thực hiện các bước làm dưới đây.
Xem thêm: 10 biểu đồ Excel nâng cao ai cũng cần biết (Phần 1)
Mặc dù vẽ sơ đồ Flowchart bằng cách sử dụng thiết kế SmartArt rất dễ dàng nhưng đôi khi bạn sẽ cần một loại thiết kế sơ đồ tổ chức cụ thể. Để làm điều này, bạn cần mở một bảng tính trước khi chèn bất kỳ hình dạng nào. Sau đó, bạn có thể tự do vẽ sơ đồ tổ chức phù hợp với tình huống chính xác của mình.
Để giúp bạn thực hành vẽ sơ đồ trong Excel dễ dàng hơn, chúng ta sẽ cùng tìm hiểu cách vẽ sơ đồ tổ chức trong Excel bằng Scratch theo các bước dưới đây.
Bất kể khi bạn vẽ sơ đồ nào trong Excel, bạn cũng sẽ cần một lưới bảng tính trên trang tính. Lưới bảng tính này dùng để định vị và định kích thước các phần tử sơ đồ Excel của bạn. Để tạo lưới, chúng ta cần thay đổi chiều rộng của tất cả các cột bằng với chiều cao hàng mặc định. bảng tính sẽ giống như giấy kẻ ô vuông.
1. Đầu tiên, chọn tất cả các ô trên bảng tính bằng cách nhấp vào hộp ở góc trên bên trái của lưới bảng tính. Sau đó, nhấp chuột phải vào bất kỳ tiêu đề cột nào và chọn Column Width.
2. Nếu bạn đang sử dụng phông chữ mặc định (Calibri, kích thước 11), chiều cao hàng mặc định sẽ là 15 point, tương đương 20 pixel. Để làm cho chiều rộng cột bằng 20 pixel, chúng ta phải thay đổi nó thành 2,14. Do đó, bạn cần nhập 2.14 vào hộp trên hộp thoại Column Width và nhấp vào OK. Các tính năng Snap to Grid giúp đặt và thay đổi kích thước các hình dạng trên lưới để bạn có thể thay đổi kích thước một cách nhất quán và căn chỉnh.
3. Nhấp vào tab Page Layout. Sau đó, click vào Align trong phần Arrange và chọn Snap to Grid. Biểu tượng Snap to Grid trên menu được đánh dấu bằng một hộp màu xám khi bật tính năng này.
Bạn nên thiết lập bố cục trang khi vẽ sơ đồ để bạn biết ranh giới trước khi đặt sơ đồ. Ví dụ: nếu bạn định vẽ sơ đồ tổ chức để chèn vào tài liệu Word thì nên đặt lề trong Microsoft Excel giống với lề với tài liệu Word. Như vậy, bạn sẽ tạo một sơ đồ lớn bằng kích thước các trang trong tài liệu Word của mình.
Xem thêm : Bột mì số 8 là gì và ti tỉ những điều thú vị cần biết
Để thiết lập các mục như margins, page orientation (hướng trang) và page size (kích thước trang) sau khi vẽ sơ đồ trong Excel, hãy nhấp vào tab Page Layout. Sử dụng các nút trong phần Page Setup để thay đổi cài đặt cho các tùy chọn bố cục vẽ sơ đồ khác nhau.
Giờ thì bạn đã thiết lập bảng tính cho sơ đồ, bây giờ hãy vẽ sơ đồ tổ chức như sau.
Để thêm hình dạng đầu tiên vào sơ đồ tổ chức, hãy chuyển đến tab Insert và nhấp vào Shapes trong phần Illustrations. Một menu thả xuống hiển thị một thư viện bao gồm nhiều loại hình dạng khác nhau như hình dạng cơ bản, đường thẳng và mũi tên. Hãy vẽ sơ đồ theo các bước dưới đây.
3. Thêm các hình dạng khác vào sơ đồ tổ chức bằng cách sử dụng tab Format.
Sau khi bạn vẽ và chọn hình dạng đầu tiên, một tab Format đặc biệt sẽ khả dụng. Bạn có thể sử dụng tab này để thêm và định dạng nhiều hình dạng khác nhau vào sơ đồ tổ chức.
Một thư viện thả xuống sẽ hiển thị giống như khi bạn click vào Shapes trong phần Illustrations trên tab Insert. Chọn hình dạng bạn muốn thêm và chỉnh sửa vẽ sơ đồ dựa vào nó.
Bạn cũng có thể nhấp đúp vào một hình dạng trên menu thư viện để thêm vào bảng tính. Để thay đổi kích thước hình dạng, hãy chọn hình dạng đó và kéo một trong các chốt handle dọc theo các cạnh.
Để di chuyển hình dạng sau khi vẽ sơ đồ tổ chức, hãy di chuyển con trỏ qua lại cho đến khi con trỏ trở thành hình chữ thập có mũi tên. Sau đó, nhấp và kéo hình dạng đến nơi bạn muốn.
Xem thêm: Hướng dẫn cách vẽ Shapes giữ đúng định dạng trong Excel
Để thêm văn bản sau khi đã hoàn thiện các bước vẽ sơ đồ, bạn chỉ cần chọn hình dạng và bắt đầu nhập.
Trong quá trình vẽ sơ đồ, để thêm văn bản vào các đường kết nối, bạn cần thực hiện theo các bước sau:
Xem thêm : Hướng dẫn 4 cách gửi định vị qua Zalo đơn giản nhanh nhất hiện tại
Xem thêm: 10 biểu đồ Excel nâng cao ai cũng cần biết (Phần 2)
Bạn cũng có thể sử dụng các hộp văn bản để thêm ghi chú sau khi vẽ sơ đồ giống như cách bạn đã sử dụng để thêm văn bản vào các đường kết nối. Bạn cũng có thể sử dụng một đường nối để trỏ đến khu vực liên quan đến ghi chú. Tuy nhiên, điều này có thể gây nhầm lẫn vì nó giống như một bước trong quá trình vẽ sơ đồ tổ chức. Để làm ghi chú trở nên khác biệt, bạn nên sử dụng chú thích.
Excel có nhiều tùy chọn định dạng vẽ sơ đồ nhưng tôi sẽ chọn lọc và hướng dẫn bạn một số điều cơ bản để bạn có thể định dạng các hình dạng, văn bản và đường nối của mình. Một cách định dạng hình dạng và văn bản trong hình dạng vô cùng đơn giản là sử dụng Theme Styles.
Khi vẽ sơ đồ, bạn có thể định dạng văn bản trong hình dạng và hộp văn bản giống như cách bạn thường định dạng văn bản trong các ô. Đầu tiên, chúng ta sẽ định dạng các hình dạng.
Định dạng mặc định trên các đường kết nối hơi mỏng nên chúng ta sẽ làm cho chúng dày hơn.
Khi chỉnh sửa vẽ sơ đồ trên công cụ thiết kế SmartArt, sự khác biệt chính nằm ở tab Design. Mặc dù bạn có thể chọn riêng tất cả các hình dạng và đường nối để định dạng, còn tab Design cho phép bạn chỉnh sửa sau khi vẽ sơ đồ trong Excel chung bằng cách chọn toàn bộ đồ họa.
Tab Design cho phép bạn thêm hình dạng, thay đổi cách bố trí của sơ đồ, thay đổi toàn bộ màu sắc của đồ họa, vv… Cách hoạt động tương tự như tab Format nhưng các thay đổi xảy ra chủ yếu thông qua một lần nhấp chuột duy nhất. Đây là sự lựa chọn tuyệt vời nếu bạn đang muốn chỉnh sửa sơ đồ Excel nhanh chóng mà không phải cá nhân hóa flowchart nhiều lần.
Nếu bạn chuyển đổi đồ họa SmartArt thành các Shapes sẽ hoạt động như thể bạn đã vẽ sơ đồ từ đầu và bạn chỉ được phép sử dụng tab Format.
Xem thêm: 10 biểu đồ Excel nâng cao ai cũng cần biết (Phần 3)
Vậy là chúng ta đã hoàn thành cách vẽ sơ đồ để biểu diễn kết cấu tổ chức trong Excel. Hy vọng với hướng dẫn này, bạn đã biết cách vẽ sơ đồ tổ chức nhanh chóng và chuẩn chỉnh cho trang tính của mình. Để nâng cao trình độ Excel, đừng quên tham khảo thêm các bài viết về chủ đề Excel trên blog Gitiho bạn nhé. Tham gia Gitiho ngay hôm nay để không bỏ lỡ những mẹo và thủ thuật tin học văn phòng hữu ích khác.
Nếu bạn là người mới bắt đầu tìm hiểu về Excel và chưa biết mình nên bắt đầu từ đâu, hãy tham gia ngay khóa học Tuyệt đỉnh Excel của Gitiho để học tất cả các kiến thức nền tảng cũng như thực hành các ứng dụng thực tế của Excel vào công việc văn phòng nhé. Nếu như có bất kỳ câu hỏi nào về bài học, bạn chỉ cần bình luận, và giảng viên sẽ giải đáp cho bạn chỉ trong vòng 24 giờ. Vậy thì bạn còn chần chừ gì mà không đăng ký ngay nào!
Gitiho xin cảm ơn và chúc bạn thành công!
Nguồn: https://luatduonggia.edu.vn
Danh mục: Tổng hợp
This post was last modified on 18/02/2024 17:28
Con số may mắn hôm nay 23/11/2024 theo năm sinh: Nhặt TIỀN từ con số…
Tử vi thứ bảy ngày 23/11/2024 của 12 con giáp: Tuổi Thìn chán nản, tuổi…
Vận may của 4 con giáp đang ngày càng xuống dốc. Cuối tuần này (23-24/11),…
Con số cuối cùng trong ngày sinh dự đoán con người sẽ GIÀU CÓ, sống…
Cuối tuần này (23-24/11), 4 con giáp sẽ gặp nhiều may mắn và thành công…
Tử vi hôm nay – Top 3 con giáp thịnh vượng nhất ngày 22/11/2024