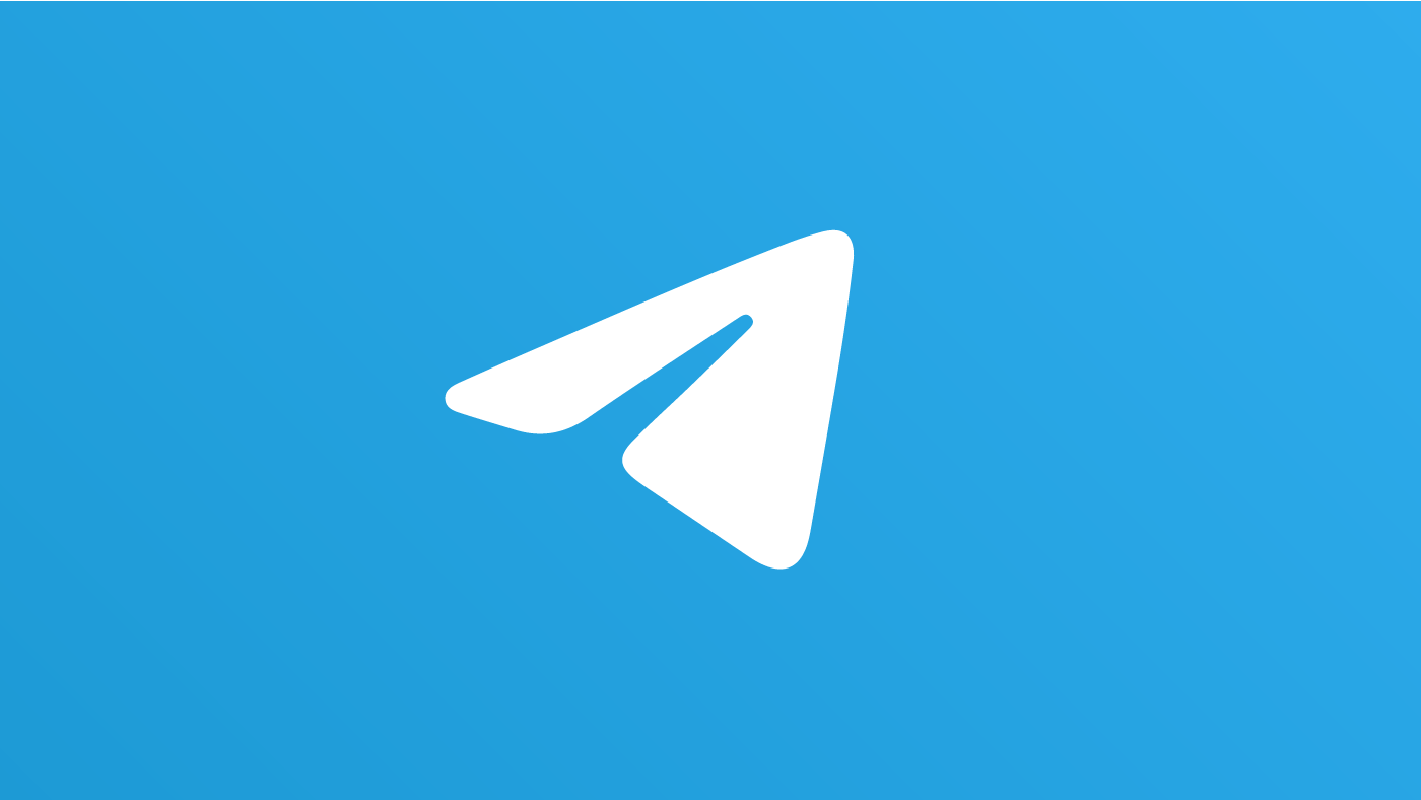
Phải nói rằng, Telegram đang là một ứng dụng nhắn tin, gọi video, chia sẻ tệp file đa nền tảng miễn phí được ưa chuộng nhất hiện nay. Ở Việt Nam cũng vậy, được đông đảo người dùng cho nhiều mục đích khác nhau, công việc, liên lạc bạn bè… Đôi lúc bạn sẽ gặp phải Telegram bị lỗi không rõ nguyên nhân. Nếu thế hãy tham khảo ngay cách khắc phục/Fix Telegram bị lỗi trên điện thoại, máy tính dưới đây nhé.
Telegram bị lỗi là tình trạng khi ứng dụng Telegram gặp vấn đề hoặc không hoạt động một cách bình thường, dẫn đến các khó khăn trong việc sử dụng và truy cập vào các tính năng của ứng dụng. Lỗi trong Telegram có thể xuất hiện dưới nhiều hình thức.
Nguyên nhân khiến Telegram bị lỗi có thể đa dạng và do nhiều yếu tố khác nhau. Dưới đây là một số nguyên nhân phổ biến gây ra sự cố trong ứng dụng Telegram:
Vấn đề mạng: Kết nối mạng không ổn định, mất kết nối hoặc tốc độ internet chậm có thể làm cho Telegram gặp lỗi trong việc kết nối đến máy chủ.
Phiên bản ứng dụng lỗi: Các phiên bản ứng dụng Telegram cũ hoặc không tương thích có thể gây ra các vấn đề hoạt động và giao diện không đúng.
Lỗi phần mềm: Các lỗi phần mềm trong ứng dụng Telegram có thể xảy ra do sự không tương thích giữa ứng dụng với hệ điều hành hoặc các ứng dụng khác trên thiết bị.
Quá tải máy chủ: Nếu máy chủ Telegram chịu áp lực quá lớn từ số lượng người dùng truy cập đồng thời, nó có thể gây ra trục trặc và lỗi trong việc truyền tải dữ liệu.
Lỗi cấu hình tài khoản: Các cài đặt sai hoặc không đúng cấu hình trong tài khoản Telegram có thể gây ra các vấn đề liên quan đến riêng tư và bảo mật.
Các ứng dụng hoặc phần mềm thứ ba: Một số ứng dụng hoặc phần mềm bên ngoài có thể gây xung đột và làm cho Telegram bị lỗi.
Cách khắc phục lỗi ứng dụng Telegram không hoạt động trên máy tính nhanh chóng:
Nếu bạn đóng ứng dụng Telegram bằng dấu X trên máy tính, thì nó sẽ không đóng hoàn toàn mà vẫn đang chạy ở chế độ nền. Hãy tìm mũi tên trên thanh tác vụ của Windows, lướt qua biểu tượng của ứng dụng Telegram, bấm chuột phải và chọn “Thoát Telegram”.
Trong một số trường hợp, bạn có thể không thấy biểu tượng của ứng dụng này trên thanh tác vụ. Lúc này, hãy mở quản lý tác vụ (Task Manager) và tìm ứng dụng Telegram. Sau đó, chọn Telegram và nhấn vào nút “End Task” ở cuối cùng.
Đảm bảo rằng máy tính của bạn đang kết nối với mạng internet. Thử mở một trang web khác để xác nhận kết nối mạng của bạn hoạt động bình thường.
Kiểm tra xem bạn đang sử dụng phiên bản ứng dụng Telegram mới nhất. Nếu không, hãy cập nhật ứng dụng lên phiên bản mới nhất từ cửa hàng ứng dụng hoặc trang web chính thức của Telegram.
Thử khởi động lại máy tính để làm mới hệ thống và giải quyết các vấn đề tạm thời có thể gặp phải.
Nếu bạn đang sử dụng các phần mềm chặn quảng cáo hoặc phần mềm bảo mật, hãy thử tạm thời tắt chúng và kiểm tra xem có giúp khắc phục vấn đề không.
Nếu bạn thường xuyên sử dụng bản Telegram bị chặn trên web và gặp tình trạng trang không hoạt động, có thể do một số IPS (Nhà cung cấp dịch vụ Internet) chặn truy cập vào Telegram web để tuân thủ quy định của nhà nước hoặc vì các nguyên nhân khác.
Trong trường hợp này, bạn có thể sử dụng một số giải pháp sau để vượt qua rào cản và tiếp tục sử dụng Telegram web:
Sử dụng ISP (Nhà cung cấp dịch vụ Internet) khác: Thử sử dụng ISP khác có thể không chặn truy cập vào Telegram web.
Sử dụng VPN (Mạng riêng ảo): Sử dụng dịch vụ VPN để kết nối với máy chủ ở một địa điểm khác, giúp bạn truy cập Telegram web mà không bị chặn.
Sử dụng Proxy: Thiết lập Proxy trên trình duyệt của bạn để truy cập Telegram web thông qua một máy chủ proxy không bị chặn.
Thử lại sau: Nếu Telegram web tạm thời bị chặn, hãy thử truy cập lại sau một khoảng thời gian khác để xem liệu trang web đã hoạt động bình thường hay chưa.
Nếu bạn gặp lỗi trên ứng dụng Telegram, đầu tiên hãy kiểm tra kết nối Internet của bạn để đảm bảo ứng dụng có thể hoạt động một cách bình thường. Bạn có thể thực hiện các bước sau:
Khởi động lại hoặc đặt lại bộ định tuyến (router) của bạn.
Kết nối với một mạng Wi-Fi ổn định hơn.
Kiểm tra xem mạng di động cá nhân của bạn có kết nối ổn định hay không.
Đảm bảo điện thoại của bạn không ở chế độ máy bay.
Đôi khi, việc thiếu quyền truy cập có thể làm cho ứng dụng Telegram gặp lỗi. Để khắc phục điều này, bạn có thể thực hiện các bước sau:
Xem thêm : Cách sử dụng AirPods trên điện thoại và máy tính đơn giản nhanh
Truy cập vào “Settings” trên điện thoại của bạn và chọn “Apps”.
Tìm và chọn “Telegram” trong danh sách ứng dụng.
Nhấn vào “App permissions” và kiểm tra và cấp quyền cho ứng dụng, bao gồm quyền truy cập vào Internet và quyền truy cập vào vị trí nếu cần thiết.
Nếu bạn gặp tình trạng không vào được Telegram trên điện thoại, một cách khác để khắc phục là xóa bộ nhớ cache và dữ liệu của ứng dụng. Điều này có thể giúp giải quyết các vấn đề liên quan đến lưu trữ tạm thời và dữ liệu của ứng dụng. Hãy thực hiện các bước sau:
Bước 1: Truy cập vào “Settings” trên điện thoại và chọn “Apps” (hoặc “Applications” tùy vào phiên bản Android).
Bước 2: Tìm và chọn “Telegram” trong danh sách các ứng dụng.
Bước 3: Nhấn vào “Storage” (hoặc “Memory” hoặc “Storage & cache”).
Bước 4: Chọn “Clear cache” để xóa bộ nhớ cache của ứng dụng.
Bước 5: Sau đó, chọn “Clear data” hoặc “Clear storage” để xóa dữ liệu của ứng dụng. Lưu ý rằng việc này sẽ xóa tất cả các cài đặt và dữ liệu của ứng dụng, bao gồm cả các cuộc trò chuyện đã lưu. Hãy sao lưu dữ liệu quan trọng trước khi tiến hành.
Nếu các cách trên vẫn không giúp giải quyết vấn đề, bạn có thể thử gỡ cài đặt Telegram và sau đó cài đặt lại ứng dụng từ CH Play. Đây là cách giúp làm mới ứng dụng và cập nhật phiên bản mới nhất. Hãy thực hiện các bước sau:
Bước 1: Tìm biểu tượng Telegram trên màn hình hiển thị và nhấn giữ vào biểu tượng đó.
Bước 2: Trên cửa sổ hiển thị, chọn “Uninstall” (Gỡ cài đặt) và xác nhận gỡ bỏ ứng dụng.
Bước 3: Truy cập vào CH Play, nhập “Telegram” vào ô tìm kiếm.
Bước 4: Chọn ứng dụng Telegram và thực hiện tải về và cài đặt trên điện thoại.
Để khắc phục lỗi Telegram không kết nối trên iPhone, bạn cần kiểm tra kết nối mạng của thiết bị để đảm bảo rằng nó hoạt động ổn định. Hãy thực hiện các bước sau:
Bước 1: Khởi động lại hoặc đặt lại bộ định tuyến để xác nhận kết nối wifi hoạt động tốt và có thể kết nối.
Bước 2: Kiểm tra và kết nối lại wifi nếu có mạng wifi ổn định hơn.
Bước 3: Đảm bảo mạng di động của bạn đang hoạt động ổn định.
Bước 4: Kiểm tra xem điện thoại có ở chế độ máy bay hay không. Nếu có, hãy tắt chế độ này để khôi phục kết nối mạng.
Đôi khi, lỗi kết nối Telegram trên iPhone có thể do quyền truy cập bị hạn chế. Hãy thực hiện các bước sau để kiểm tra và cấp quyền cho ứng dụng Telegram:
Bước 1: Truy cập vào “Settings” trên điện thoại và chọn “Telegram” trong danh sách các ứng dụng.
Bước 2: Xem và chọn các quyền truy cập thông tin mà ứng dụng cần. Hãy đảm bảo rằng ứng dụng đã được cấp quyền truy cập đầy đủ.
Nếu vấn đề vẫn tiếp tục, bạn có thể xóa bộ nhớ Cache và dữ liệu của ứng dụng để khắc phục. Thực hiện các bước sau:
Bước 1: Mở ứng dụng Telegram trên điện thoại, sau đó truy cập vào “Settings” và chọn “Data and Storage” hoặc “Storage and Data”.
Bước 2: Chọn “Use Storage” hoặc “Storage Usage” và sau đó chọn “Clear Telegram Cache” để xóa bộ nhớ cache của ứng dụng.
Xem video ở Telegram rất đơn giản, thế nhưng đôi khi bạn không xem được cũng làm cho nhiều người dùng khó hiểu. Bạn có thể tham khảo một vài nguyên nhân khiến Telegram không xem được video như:
Chính vì thế mà bạn có thể áp dụng một số cách xử lý như sau:
Cách 1: Kiểm tra kết nối mạng xem có ổn định không?
Cách 2: Dọn dẹp điện thoại:
Xem thêm : Instagram bị lỗi hôm nay? Cách khắc phục/Fix nhanh nhất
Cách 3: Xóa cache là dữ liệu của ứng dụng Telegram
Cách 4: Xóa và tải lại ứng dụng
Có thể bạn chưa biết, ứng dụng telegram yêu cầu quyền tải xuống và lưu ảnh vào thiết bị. Trong trường hợp ảnh không xuất hiện bên ứng dụng quản lý thì có thể là do bị từ chối quyền truy cập. Bạn có thể thử một vài cách khắc phục lỗi không vào được Telegram sau:
Đầu tiên bạn hãy kiểm tra bản cập nhật ứng dụng của mình. Khi bản cập nhật đang chờ xử lý thì ứng dụng sẽ không hoạt động. Bởi vì thế mà bạn có thể vào phần google play trên điện thoại để cập nhật lại.
Telegram cho phép hình ảnh được lưu vào thư viện. Nếu như không được bật thì sẽ không thực hiện chức năng này. Lúc này bạn có thể làm:
Trước tiên cần mở ứng dụng Telegram trên điện thoại để lưu vào thư viện
Chọn menu – chọn settings – chọn chat settings
Ở gần cuối màn hình chọn Save to gallery
Trong trường hợp không cho phép ứng dụng lưu trữ thì hành ảnh cũng sẽ không được lưu trên điện thoại. Để cho phép quyền lưu trữ thì bạn cần thực hiện các bước sau:
Nhấn và giữ biểu tượng Telegram – chọn biểu tượng chấm than
Ở phần giao diện, thông tin của ứng dụng hiện ra và chọn mục “quyền”
Bật bộ nhớ hoặc bật Files and Media
Bạn cũng có thể thực hiện lưu ảnh một cách thủ công như sau:
Khi sử dụng Telegram và chức năng thông báo của nó không hoạt động, bạn hãy thử một vài cách khắc phục như sau nhé.
Có thể nói khởi động lại thiết bị chính là một cách xử lý vô cùng hiệu quả. Phương pháp này rất đơn giản, nhanh và hiệu quả.
Đối với điện thoại android: Bạn hãy giữ nút Power – sau đó nhấn vào Restart khi được hệ thống nhắc.
Đối với điện thoại ios: Giữ nút power – trượt nút slide to power off – đợi cho điện thoại tắt hẳn – sau đó lại bật nguồn điện thoại và khởi động lại.
Đương nhiên khi điện thoại để chế độ im lặng thì các thông báo sẽ không có chuông. Lúc này bạn hãy kiểm tra lại ngay điện thoại xem có đang ở chế độ im lặng, rung hay không? Rồi chuyển nó về âm thanh bình thường nhé.
Chức năng thông báo của Telegram không hoạt động
Chế độ không làm phiền giúp người dùng ngăn được ứng dụng gửi thông báo đến. Nếu bạn muốn Telegram gửi lại thông báo thì hãy tắt ngay chế độ này đi nhé.
Hầu hết các ứng dụng dành cho điện thoại sẽ phải cập nhật phiên bản thường xuyên để sử dụng được. Trong trường hợp bạn thấy thông báo Telegram không hoạt động, hãy thử cập nhật lại nhé.
Lỗi gửi tin nhắn trên Telegram có thể do nhiều nguyên nhân khác nhau. Dưới đây là một số nguyên nhân phổ biến và cách khắc phục chúng:
Kết nối mạng không ổn định: Đầu tiên, bạn nên kiểm tra kết nối mạng của thiết bị để đảm bảo rằng nó hoạt động ổn định. Nếu bạn đang sử dụng wifi, hãy kiểm tra xem tín hiệu wifi có đủ mạnh không. Nếu bạn đang sử dụng mạng di động, hãy đảm bảo bạn có tín hiệu ổn định và đủ dung lượng dữ liệu.
Phiên bản ứng dụng cũ: Kiểm tra xem bạn đang sử dụng phiên bản mới nhất của ứng dụng Telegram hay không. Nếu không, hãy cập nhật ứng dụng lên phiên bản mới nhất từ cửa hàng ứng dụng của điện thoại.
Bộ nhớ Cache và dữ liệu: Lỗi gửi tin nhắn có thể xảy ra khi bộ nhớ Cache và dữ liệu của ứng dụng đã bị đầy. Hãy thử xóa bộ nhớ Cache và dữ liệu của ứng dụng Telegram và thử gửi tin nhắn lại.
Quyền truy cập ứng dụng: Đảm bảo rằng Telegram đã được cấp quyền truy cập vào internet và các dịch vụ khác trên điện thoại. Điều này đảm bảo ứng dụng có thể hoạt động một cách bình thường.
Lỗi server Telegram: Trong một số trường hợp, lỗi gửi tin nhắn có thể do lỗi server của Telegram. Nếu bạn gặp lỗi này, hãy kiên nhẫn chờ đợi và thử gửi lại tin nhắn sau một thời gian.
Cập nhật hệ điều hành: Đôi khi, việc cập nhật hệ điều hành của điện thoại có thể giúp khắc phục các lỗi ứng dụng. Hãy kiểm tra xem có bản cập nhật mới nào cho hệ điều hành của bạn không và cập nhật nếu có.
dut.edu.vn giúp bạn tìm hiểu xong cách cách khắc phục Telegram bị lỗi. Trong quá trình xử dụng bạn hãy tìm hiểu thông tin để dễ dàng hơn và biết cách khắc phục nhanh nhé.
Nguồn: https://luatduonggia.edu.vn
Danh mục: Thủ thuật
This post was last modified on 03/01/2024 20:50
Con số may mắn hôm nay 23/11/2024 theo năm sinh: Nhặt TIỀN từ con số…
Tử vi thứ bảy ngày 23/11/2024 của 12 con giáp: Tuổi Thìn chán nản, tuổi…
Vận may của 4 con giáp đang ngày càng xuống dốc. Cuối tuần này (23-24/11),…
Con số cuối cùng trong ngày sinh dự đoán con người sẽ GIÀU CÓ, sống…
Cuối tuần này (23-24/11), 4 con giáp sẽ gặp nhiều may mắn và thành công…
Tử vi hôm nay – Top 3 con giáp thịnh vượng nhất ngày 22/11/2024