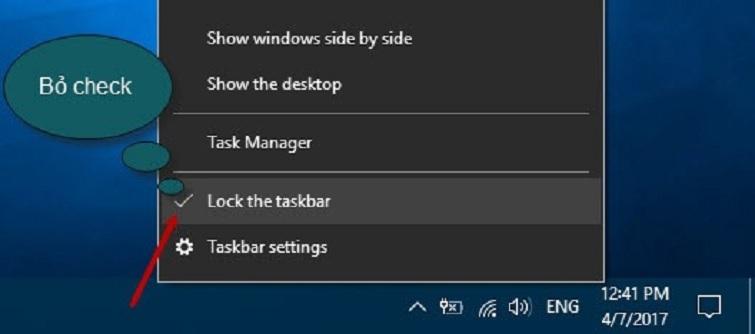
Cách chỉnh thanh taskbar nằm dọc, ngang trên windows 7/8/10
Taskbar không chỉ là một phần quan trọng trên màn hình máy tính mà còn đóng vai trò quan trọng trong việc tối ưu hóa trải nghiệm người dùng. Đặc biệt, khi được thiết lập sao cho linh hoạt, thanh Taskbar trở thành một công cụ linh hoạt, cho phép người dùng tùy chỉnh màn hình theo sở thích cá nhân của họ. Hôm nay, Techcare – Sửa laptop Đà Nẵng sẽ chia sẻ với các bạn một số Cách chỉnh thanh taskbar nằm dọc, ngang trên windows 7/8/10. Mời các bạn theo dõi hướng dẫn chi tiết dưới đây để có trải nghiệm tối ưu nhất trên hệ điều hành của mình!
Thanh taskbar, hay còn được biết đến với cái tên “thanh tác vụ,” không chỉ là nơi hiển thị những ứng dụng đang hoạt động trên máy tính mà còn là điểm trung tâm cho việc chuyển đổi linh hoạt giữa các ứng dụng. Điều này cho phép người dùng dễ dàng quản lý và tương tác với các chương trình trên máy tính của mình. Theo cài đặt mặc định của nhà sản xuất, thanh taskbar thường xuất hiện ở phía dưới của màn hình desktop, một vị trí đã trở nên quen thuộc đối với người dùng suốt thời gian dài. Tuy nhiên, không gì ngăn cản bạn từ việc điều chỉnh thanh taskbar để nó có thể xuất hiện ở các vị trí khác nhau, ngang hoặc dọc, tùy thuộc vào sở thích và thuận tiện cá nhân của bạn.
Bạn đang xem: Cách chỉnh thanh taskbar nằm dọc, ngang trên windows 7/8/10
Xem thêm: Máy tính bị choose your keyboard layout
Xem thêm: Cách sử dụng WARP+ VPN 1.1.1.1 PC Windows 10
Khi nhu cầu tùy chỉnh thanh taskbar của người dùng ngày càng cao. Vì vậy, Techcare – Sửa laptop uy tín sẽ gợi ý đến các bạn 2 cách chỉnh thanh taskbar nằm dọc, ngang đơn giản nhất sau đây :
Để đặt thanh taskbar ở vị trí dọc trên màn hình máy tính, bạn có thể thực hiện việc chuyển các công cụ từ vị trí ngang trên hệ điều hành Windows 7 hoặc di chuyển chúng đến các vị trí khác bằng cách sử dụng thao tác kéo thả chuột. Dưới đây là cách cụ thể để thiết lập thanh taskbar ở vị trí dọc trên máy tính:
Bước 1: Trước hết, mở khóa thanh taskbar để có thể di chuyển thanh công cụ. Hãy đưa chuột đến một vùng trống trên thanh taskbar, nhấp chuột phải, và chọn “Unlock the taskbar“. Nếu tùy chọn này đã được bỏ chọn trước đó, bạn có thể bỏ qua bước này.
Bước 2: Sau khi thanh taskbar đã được mở khóa, bạn có thể linh hoạt di chuyển nó theo chiều ngang hoặc dọc tùy thuộc vào mong muốn của bạn. Để thực hiện việc di chuyển, chỉ cần nhấn giữ chuột trên thanh taskbar, sau đó kéo nó đến vị trí mới mong muốn và thả chuột. Như vậy, quá trình điều chỉnh thanh taskbar để nằm dọc hoặc ngang đã được thực hiện thành công.
Nếu các bạn chưa hình dung rõ được về 4 vị trí cụ thể của thanh taskbar trên desktop như thế nào. Hãy theo dõi sau đây nhé!
Thanh taskbar nằm dưới (chế độ mặc định sẵn của máy tính).
Thanh taskbar nằm bên trái
Xem thêm : Nên uống Omega 3 khi nào? Cách uống Omega 3 hiệu quả
Thanh taskbar nằm bên phải
Thanh taskbar nằm trên cùng của màn hình
Mặc dù cách điều chỉnh thanh taskbar để nằm dọc không phổ biến như cách trước đó, nhưng đây vẫn là một lựa chọn hữu ích mà bạn có thể áp dụng. Để thực hiện việc chuyển thanh taskbar để nó nằm dọc, hãy thực hiện các bước sau đây:
Bước 1: Bạn nhấn chuột phải lên khoảng trống trên thanh taskbar. Tiếp theo, bạn chọn vào Properties. Cửa sổ Properties sẽ được hiển thị, bạn bắt đầu điều chỉnh thanh taskbar theo nhu cầu.
Bước 2: Ngay dau đó, hộp thoại phần mẫu của Taskbar Properties được hiển thị. Bạn chọn vào mặt thẻ Taskbar. Cụ thể hơn tại Taskbar location on screen, bạn cần chọn vị trí để thanh taskbar hiển thị. Gồm có Bottom (mặc định), Right, Top và Left. Nhấn nút Ok để hoàn tất. Bên cạnh đó, bạn có thể chọn Combine TaskBar buttons để chỉnh ẩn hiện thanh Taskbar.
Đó là hướng dẫn đơn giản về cách điều chỉnh thanh taskbar để nó nằm dọc hoặc ngang trên Windows 7/8/10 mà Techcare – Đà Nẵng vừa chia sẻ. Hy vọng rằng nó sẽ giúp bạn thực hiện thành công và mang lại những trải nghiệm thú vị nhất!
Nguồn: https://luatduonggia.edu.vn
Danh mục: Tổng hợp
This post was last modified on 20/04/2024 10:52
Con số may mắn hôm nay 23/11/2024 theo năm sinh: Nhặt TIỀN từ con số…
Tử vi thứ bảy ngày 23/11/2024 của 12 con giáp: Tuổi Thìn chán nản, tuổi…
Vận may của 4 con giáp đang ngày càng xuống dốc. Cuối tuần này (23-24/11),…
Con số cuối cùng trong ngày sinh dự đoán con người sẽ GIÀU CÓ, sống…
Cuối tuần này (23-24/11), 4 con giáp sẽ gặp nhiều may mắn và thành công…
Tử vi hôm nay – Top 3 con giáp thịnh vượng nhất ngày 22/11/2024