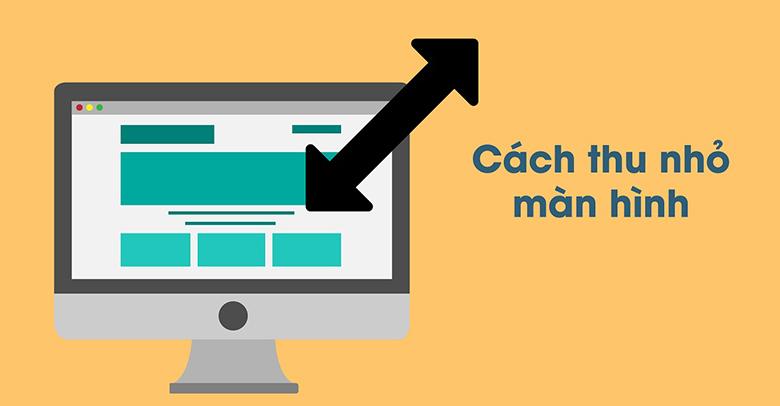
Tổng hợp các cách thu nhỏ màn hình máy tính Win 10
Cách thu nhỏ màn hình máy tính Win 10 như thế nào? Phóng to, thu nhỏ màn hình là thao tác rất thông dụng. Hãy cùng HC tìm hiểu kĩ hơn các cách phóng to, thu nhỏ màn hình máy tính trong bài viết dưới đây nhé!
Laptop là một thiết bị điện tử phổ biến. Tuy nhiên, thiết bị này có phát ra ánh sáng xanh, nhìn lâu có thể gây nhức mỏi, khô mắt. Đặc biệt ở các dòng laptop có màn hình lớn hơn 15.6 inch với độ phân giải cao Full HD, các nội dung hiển thị có thể hơi nhỏ, gây khó chịu khi nhìn lâu. Phóng to màn hình giúp hạn chế tình trạng này.
Bạn đang xem: Tổng hợp các cách thu nhỏ màn hình máy tính Win 10
Ngược lại, khi bạn muốn thao tác, đối chiếu cùng lúc nhiều trình duyệt, việc thu nhỏ màn hình giúp bạn dễ dàng thao tác, tiết kiệm thời gian hơn.
Có 2 cách các bạn cần chú ý và thực hiện đúng các khi phóng to màn hình máy tính, laptop Win 10:
– Bước 1: Mở cửa sổ Display Settings.
+ Kích chuột phải vào màn hình laptop.
+ Chọn Display settings.
– Bước 2: Sau khi hiện lên hộp hội thoại, bạn có thể điều chỉnh cỡ chữ, icon,.. trên màn hình máy tính Win 10.
+ Chọn mục Change the size of text, apps, and other items.
+ Chọn kích thước cần phóng to (100 – 125 – 150 – 175%).
+ Nếu muốn chọn kích thước tùy chỉnh để phóng to màn hình: nhấn chọn Advanced scaling settings => điền con số tùy ý (Ví dụ: 138%) => Chọn Apply => Máy thực hiện yêu cầu phóng to màn hình
Nếu laptop yêu cầu, bạn phải Sign out thì các tùy chỉnh mới được lưu và thay đổi.
+ Chọn Sign out now sau đó vào lại.
+ Khi sign out now: các chương trình đang chạy sẽ tự động tắt, bạn nên lưu ý lưu dữ liệu, tệp quan trọng trước khi sign out nhé.
Magnifier là một công cụ phóng đại, giúp người thị lực kém có khả năng tiếp cận với Microsofr Windows. Việc cách thu nhỏ màn hình máy tính Win 10 trên Magnifier thì là ngược lại ấn vào biểu tượng “-“.
Khi mở công cụ này, bạn có thể điều chỉnh các chế độ xem bằng nhiều cách.
– Bằng phím tắt:
Sử dụng các tổ hợp phím sau để thay đổi chế độ xem một cách nhanh chóng
+ Ctrl + Alt + M: Chuyển qua chế độ xem
Xem thêm : Saffron mật ong | Cách ngâm nhụy hoa nghệ tây với mật ong
+ Ctrl + Alt + F: Chuyển qua chế độ Full screen.
+ Ctrl + Alt + L: Chuyển qua chế độ Lens.
+ Ctrl + Alt + D: Chuyển qua chế độ Docked.
+ Windows + (+/-): Phóng to và thu nhỏ.
– Bằng thanh công cụ Magnifier: click vào Views (chế độ xem) trên thanh công cụ của Magnifier, chọn các chế độ xem theo ý muốn.
+ Full screen: phóng to toàn bộ màn hình.
+ Lens: giống như bạn dùng kính lúp di chuyển trên màn hình. Phần văn bản, kí tự, hình ảnh, … được chuột lia tới sẽ được phóng to.
+ Docked: phần chính của màn hình không thay đổi, mà phóng to các khu vực tiếp giáp.
– Thay đổi chế độ xem Magnifier từ Settings (Cài đặt)
+ Mở Magnifier.
+ Chọn Options trên thanh công cụ.
+ Hoặc mở Settings (Cài đặt) => Kích chọn biểu tượng Ease of Access.
+ Chọn mục Magnifier nằm bên trái => Chọn chế độ xem mong muốn (Full screen/Lens/Docked).
+ Change Magnifier view (thay đổi chế độ xem Magnifier) nằm bên phải.
+ Đóng Settings khi đã hoàn tất.
Cách thu nhỏ màn hình laptop, máy tính được nhiều người áp dụng hiện nay:
Cách này rất đơn giản, bạn thao tác theo trình tự sau:
+ Nhấn giữ tổ hợp phím Ctrl + Shift.
+ Sử dụng bánh lăn chuột lên/xuống để chỉnh lại.
– Bước 1: Vào Settings trong Windows => Chọn System.
– Bước 2: Chọn mục Display => Change the size of text, apps, and other items.
– Bước 3: Chọn 100% (kích thước tiêu chuẩn).
Xem thêm : Top 5 các loại gạo lứt giảm cân nhanh chóng & Cách nấu
– Bước 4: Nếu muốn thu nhỏ màn hình hơn nữa => Chọn Advanced scaling settings => Chọn kích thước mong muốn (Ví dụ: 77%) => chọn Apply để đồng ý.
Nếu laptop yêu cầu, bạn phải Sign out thì các tùy chỉnh mới được lưu và thay đổi.
+ Chọn Sign out now sau đó vào lại.
+ Khi sign out now: các chương trình đang chạy sẽ tự động tắt, bạn nên lưu ý lưu dữ liệu, tệp quan trọng trước khi sign out nhé.
So với Win 10, các dòng máy tính, laptop sử dụng hệ điều hành Windows 7 sẽ có các phóng to và thu nhỏ hơi khác biệt.
– Bước 1: Click chuột phải trên màn hình Desktop => Chọn Screen Resolution.
– Bước 2: Cửa sổ Screen Resolution hiện lên => tìm chọn Resolution => Chỉnh sửa theo kích thước mà bạn mong muốn.
– Bước 3: Nhấn Apply để đồng ý với các thay đổi.
Ngoài cách phóng to/thu nhỏ này, Windows còn đơn giản hóa bằng cách sử dụng phím tắt để điều chỉnh kích thước màn hình. Thao tác như sau:
– Bước 1: Nhấn giữ phím Ctrl.
– Bước 2: Lăn trỏ chuột lên hoặc xuống để điều chỉnh.
>> Tham khảo: Hướng dẫn kết nối bluetooth laptop với loa điều bạn nên quan tâm hiện nay nếu bạn muốn giải trí.
Bên cạnh thay đổi kích thước màn hình, bạn cũng có thể phóng to/thu nhỏ các icon (biểu tượng) trên desktop theo cách sau:
– Bước 1: Click chuột phải vào bất kì vị trí nào trên màn hình desktop => Chọn View.
– Bước 2: Chọn một trong 3 lựa chọn sau:
+ Large icons: kích thước lớn.
+ Medium icons: kích thước trung bình.
+ Small icons: kích thước nhỏ.
Ở Windows 10, các icon sẽ được mặc định ở kích thước trung bình (Medium).
Vậy là HC vừa gửi tới bạn hướng dẫn chi tiết cách thu nhỏ màn hình máy tính Win 10 và Win 7. Hy vọng bài viết sẽ hữu ích đối với bạn.
Theo dõi HC để cập nhật thêm nhiều kiến thức hữu ích khác.
Cảm ơn bạn đã theo dõi!
Siêu thị điện máy HC
Nguồn: https://luatduonggia.edu.vn
Danh mục: Tổng hợp
This post was last modified on 07/02/2024 01:49
Con số may mắn hôm nay 23/11/2024 theo năm sinh: Nhặt TIỀN từ con số…
Tử vi thứ bảy ngày 23/11/2024 của 12 con giáp: Tuổi Thìn chán nản, tuổi…
Vận may của 4 con giáp đang ngày càng xuống dốc. Cuối tuần này (23-24/11),…
Con số cuối cùng trong ngày sinh dự đoán con người sẽ GIÀU CÓ, sống…
Cuối tuần này (23-24/11), 4 con giáp sẽ gặp nhiều may mắn và thành công…
Tử vi hôm nay – Top 3 con giáp thịnh vượng nhất ngày 22/11/2024