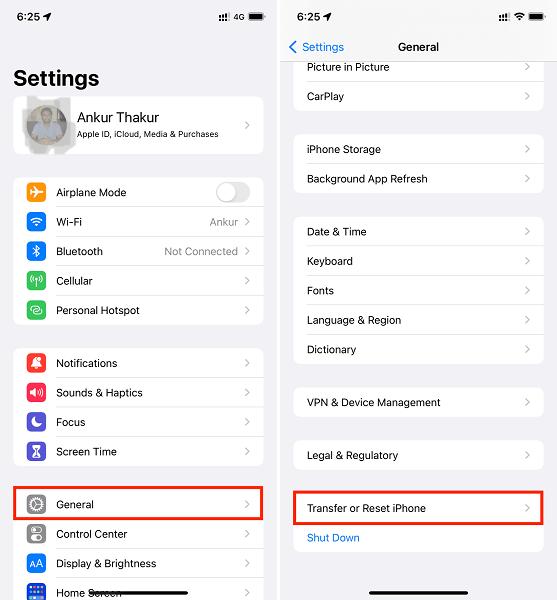
Hướng dẫn đặt lại bố cục màn hình chính iPhone đơn giản nhưng hiệu quả
Đặt lại bố cục màn hình chính iPhone là giải pháp được nhiều người dùng lựa chọn để sắp xếp lại màn hình chính nhanh chóng và gọn gàng nhất. Nếu gặp phải trường hợp điện thoại của bạn bị thiếu ứng dụng, hoặc các ứng dụng nằm rải rác trên khắp màn hình nhìn rất lộn xộn thì đặt lại bố cục màn hình chính iPhone là giải pháp giúp bạn giải quyết vấn đề này. Bên cạnh đó bạn cũng có thể tùy chỉnh Widget màn hình chính tùy ý để thuận tiện trong việc sử dụng. Vậy chi tiết đặt lại như thế nào hãy cùng MT Smart tìm hiểu nội dung bài viết dưới nhé!
Bạn có thể ẩn các ứng dụng trên điện thoại dễ dàng tuy nhiên để kiếm lại thì không thấy đâu nữa. Hay trẻ nhỏ sử dụng điện thoại và vô ý di chuyển ứng dụng lung tung khiến bạn khó tìm kiếm và sử dụng. Vậy hãy tham khảo cách đặt lại bố cục màn hình chính iPhone theo các thao tác dưới đây để giúp màn hình trở về trạng thái cơ bản và dễ nhìn nhất nhé:
Bạn đang xem: Hướng dẫn đặt lại bố cục màn hình chính iPhone đơn giản nhưng hiệu quả
Bước 1: Vào Cài đặt, chọn Cài đặt chung
Bước 2: Kéo xuống dưới dùng và chọn Chuyển hoặc đặt lại iPhone
Bước 3: Chọn Đặt lại ở cuối màn hình
Bước 4: Từ danh sách hiện ra chọn Đặt lại bố cục màn hình chính
Xem thêm : Khá Bảnh khi nào ra tù? – Ra tù trước thời hạn
Bước 5: Nhấn Đặt lại màn hình chính lần nữa để xác nhận
Sau khi thao tác, màn hình chính sẽ được cài đặt trở về trạng thái ban đầu như khi bạn mới mua iPhone về. Có một lưu ý nhỏ là khi bạn đặt lại màn hình chính sẽ không bị mất hay bị xóa bất kỳ ứng dụng nào bạn đã cài đặt trước đó. Các vị trí mặc định sẽ được khôi phục, các tiện ích con được thêm thủ công sẽ bị xóa đi, và các màn hình chính ẩn sẽ hiện trên màn hình chính đã khôi phục này.
Ngoài đặt lại màn hình chính một cách nhanh chóng thì tùy chỉnh cài đặt Widget cũng là một sự lựa chọn tối ưu. Có rất nhiều Widget cho phép bạn chỉnh sửa một số cài đặt cơ bản để phù hợp với nhu cầu, như cài đặt thay đổi tùy chỉnh vị trí hiển thị trong tiện ích Thời tiết hay chỉnh sửa ngăn xếp trong Lời nhắc.
Nếu bạn muốn sắp xếp lại các tiện ích con cho ngăn nắp hơn, bạn có thể bật Smart Rotate (Xoay thông minh) để chỉnh sửa cách sắp xếp theo ý muốn như sau:
Bước 1: Nhấn và giữ một tiện ích cho đến khi xuất hiện Quick-action (Menu thanh tác vụ)
Bước 2: Chọn Edit Widget
Xem thêm : Làm gì khi bị chó cắn nhẹ? Bị trầy xước nhẹ ở tay có sao không?
Bước 3: Thay đổi các cài đặt sau đó quay lại màn hình chính
Bạn cũng có thể thay đổi kích thước Widget (nhỏ, vừa và lớn). Để thao tác bạn cần xóa Widget ở màn hình chính và thêm lại sau đó với các kích thước khác:
Bước 1: Nhấn và giữ một khoảng trống trên màn hình để bật chế độ Jiggle (Di chuyển)
Bước 2: Nhấn vào icon “-“ trên các Widget và nhấn Delete để xóa Widget
Bước 3: Nhấn thêm lại tiện ích với icon dấu “+” ở một kích thước khác
Xem thêm: Những cách tắt đồng bộ iPhone và Macbook vô cùng đơn giản
Ngoài các cách trên bạn cũng có thể áp dụng một vài cách khác nữa như ẩn ứng dụng khỏi màn hình chính hay ẩn toàn bộ màn hình chính để dọn dẹp tổng thể gọn gàng hơn, đạt hiệu quả sử dụng cao hơn. Chúc các bạn cài đặt thành công.
Nguồn: https://luatduonggia.edu.vn
Danh mục: Tổng hợp
This post was last modified on 05/01/2024 06:05
Cách 12 con giáp trưởng thành sau vấp ngã và nếm trải thất bại trong…
4 con giáp đối mặt nguy cơ mất tiền, thất bại trong đầu tư vào…
Tử vi hôm nay – Top 4 con giáp có sự nghiệp rực rỡ nhất…
Tử vi tuần mới của 12 con giáp từ 25/11 – 01/12/2024: Dần thức tỉnh,…
Con số may mắn hôm nay 25/11/2024 theo năm sinh: Con số chọn TIỀN và…
Tử vi thứ Hai ngày 25/11/2024 của 12 con giáp: Mèo thuận lợi, Hợi gặp…