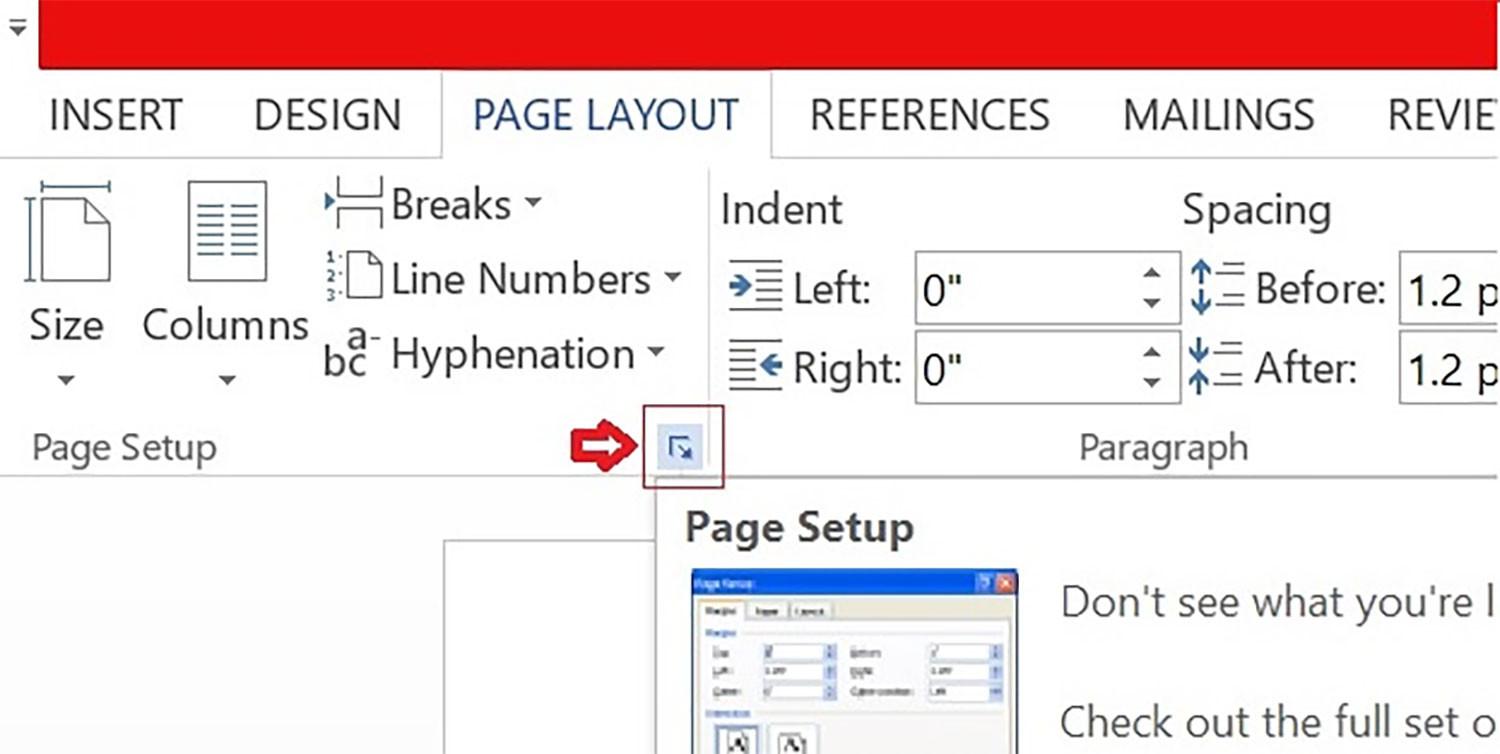
Cách căn lề chuẩn trong Word mới nhất 2023 khi soạn thảo văn bản
Nếu bạn vẫn chưa biết cách căn lề chuẩn trong Word 2010, 2013, 2016, 2019, 2021 mới nhất thì đừng bỏ qua bài viết dưới đây nhé! Chúng tôi sẽ hướng dẫn chi tiết cho các bạn từng bước làm một cách cụ thể nhất và dễ hiểu nhất.
Trong thời đại của kỹ thuật số như hiện nay, việc biên tập và soạn thảo văn bản đã trở nên phổ biến hơn bao giờ hết. Với sự phát triển của công nghệ và sự xuất hiện của các công cụ xử lý văn bản mạnh mẽ, chúng ta có thể dễ dàng tạo ra các tài liệu chất lượng cao, chuyên nghiệp và dễ đọc.
Bạn đang xem: Cách căn lề chuẩn trong Word mới nhất 2023 khi soạn thảo văn bản
Dưới đây sẽ là một số hướng dẫn cơ bản về căn lề chuẩn trong Word. Hi vọng rằng thông tin này sẽ giúp bạn hiểu và áp dụng căn lề một cách hiệu quả trong việc tạo ra các tài liệu văn bản chuyên nghiệp và hợp chuẩn.
Căn lề là một trong những thao tác cơ bản nhất khi soạn thảo văn bản trên Word. Căn lề giúp cho văn bản được trình bày đẹp mắt, khoa học và dễ đọc hơn. Theo quy định của Nghị định 30/2020/NĐ-CP, căn lề chuẩn trong văn bản hành chính là:
Việc căn lề chuẩn sẽ giúp cho văn bản có bố cục hài hòa, cân đối, tạo cảm giác dễ chịu cho người đọc. Ngoài ra, căn lề chuẩn cũng giúp cho văn bản được trình bày thống nhất, chuyên nghiệp, thể hiện sự tôn trọng đối với người nhận.
Cách căn lề chuẩn trong Word vô cùng đơn giản và dễ hiểu. Chúng ta sẽ chia ra làm 2 cách chính để căn lề chuẩn đó là căn lề theo phiên bản Microsoft Word từ 2010 đổ xuống và Microsoft Word 2013 trở về đây. Bạn hoàn toàn có thể thực hiện các thao tác căn lề chuẩn một cách vô cùng nhanh chóng. Chỉ cần làm đúng theo như hướng dẫn dưới đây thì tỉ lệ thành công chắc chắn sẽ là 100%.
Còn bây giờ, hãy bắt tay vào đi tìm hiểu từng cách làm nhé!
Đầu tiên, để căn lề chuẩn Word bạn cần chuyển đơn vị inch sang cm và sau đó chúng ta mới thực hiện điều chỉnh các tiêu chuẩn căn lề. Dưới đây sẽ là cách đơn giản và nhanh chóng nhất để thực hiện các thao tác này đối với Word 2010, 2007,… Bạn chỉ cần thực hiện theo các bước sau:
Bước 1: Trước hết, bạn chọn vào mục Page Layout. Sau đó, bạn click biểu tượng mũi tên mở rộng theo hình mô tả phía dưới đây để mở hộp thoại Page Setup.
Bước 2: Kế đến, bạn chọn vào mục Paper trong hộp thoại mới và chọn Paper size là A4 rồi nhấn nút OK để chuyển sang bước tiếp theo.
Xem thêm : Top 5+ bài hát tán gái siêu ngọt “đốn tim” nàng nhanh chóng
Bước 3: Bây giờ, bạn mở lại hộp thoại Page Setup. Tại mục Margins, bạn điều chỉnh các thông số theo giá sau:
*Lưu ý: Nếu bạn muốn thiết lập căn lề chuẩn mặc định cho Word. Sau khi đã điều chỉnh các thông số bên trên xong, bạn hãy chọn thêm mục Set As Default.
Sau đó bạn chỉ việc nhấn OK để hoàn tất các thao tác.
Bước 4: Cuối cùng, việc bạn cần làm là nhập văn bản của mình, việc căn lề chuẩn đã được điều chỉnh hoàn tất.
Thực chất, cách căn lề chuẩn trong Word 2013 trở lên cũng không quá khác biệt so với các phiên bản từ 2010 đổ xuống. Các thao tác có phức tạp hơn một chút nhưng bạn hoàn toàn yên tâm, chúng tôi đã hướng dẫn các bước làm cho bạn một cách vô cùng dễ hiểu, đơn giản.
Hãy cùng thực hiện theo các hướng dẫn sau đây nhé!
Tương tự như cách bên trên, chúng ta cũng cần phải đổi đơn vị inch trong Word sang đơn vị cm.
Bước 1: Tại giao diện chính của Word, bạn chọn vào mục File rồi chọn Options.
Sau đó, bạn mở mục Advanced, tìm đến mục Display để điều chỉnh phần Show measurements in units of sang đơn vị centimeters.
Bước 2: Tiếp theo, bạn quay trở lại giao diện chính trong Word và chọn vào mục Layout, chọn tiếp vào phần Margins.
Xem thêm : Nên nhổ râu hay cạo râu?
Bước 3: Bây giờ, bạn chọn vào phần Custom Margins ở phía cuối cùng của ô thoại.
Bước 4: Tương tự như cách bên trên, chúng ta cũng điều chỉnh các thông số căn lề theo tiêu chuẩn như sau:
Nếu bạn muốn cài đặt tiêu chuẩn căn lề này làm mặc định trong Word, hãy chọn thêm vào mục Set As Default.
Bước 5: Giờ đây, bạn có thể thoải mái nhập văn bản của mình với phần lề đã được căn chuẩn.
Vậy là MobileCity chúng tôi vừa mới hướng dẫn xong cho các bạn 2 cách cơ bản nhất để căn lề chuẩn trong Word vô cùng nhanh chóng, đơn giản và dễ hiểu. Các bước làm này không hề khó một chút nào. Hãy chú ý quan sát và thực hiện theo để có thể thành công ngay từ lần đầu tiên nhé!
Tuy nhiên, hãy lưu ý rằng căn lề chuẩn có thể thay đổi tùy thuộc vào yêu cầu cụ thể của tài liệu và quy chuẩn định dạng. Ví dụ, một tài liệu kỹ thuật có thể yêu cầu căn lề khác so với một bài báo hoặc một bài luận học thuật. Hãy xem xét yêu cầu định dạng và quy chuẩn của tài liệu để đảm bảo việc căn lề được thiết lập phù hợp.
Và chúng tôi cũng có một số mẹo căn lề chuẩn trong Word để giúp bạn thực hiện các công việc một cách nhanh chóng và hiệu quả hơn như sau:
Bằng cách sử dụng các tính năng căn lề có sẵn trong Word, bạn có thể dễ dàng điều chỉnh và tuỳ chỉnh căn lề để tạo ra các tài liệu văn bản chất lượng cao và trình bày thông tin một cách rõ ràng và hấp dẫn.
Căn lề chuẩn là một thao tác quan trọng khi soạn thảo văn bản trên Word. Việc căn lề chuẩn sẽ giúp cho văn bản của bạn được trình bày đẹp mắt, khoa học và dễ đọc hơn. Trên đây là một số hướng dẫn cơ bản về căn lề chuẩn trong Microsoft Word. Hi vọng rằng thông tin này sẽ giúp bạn hiểu và áp dụng căn lề một cách hiệu quả trong việc tạo ra các tài liệu văn bản chuyên nghiệp.
Và bài viết ngày hôm nay của MobileCity đến đây là kết thúc rồi. Bạn đã biết cách căn lề chuẩn trong Word chưa? Đừng quên, nếu các bạn thấy bài viết hướng dẫn cách căn lề chuẩn trong Word mới nhất 2023 này hay, hữu ích, hãy đánh giá 5 sao và chia sẻ nó cho nhiều người cùng biết nữa nhé!
Nguồn: https://luatduonggia.edu.vn
Danh mục: Tổng hợp
This post was last modified on 04/02/2024 15:11
Con số may mắn hôm nay 26/11/2024 theo tuổi sinh: Hãy chọn SỐ ĐÚNG để…
Tử vi thứ ba ngày 26/11/2024 của 12 con giáp: Tý xui xẻo, Mùi an…
12 con giáp rất dễ dàng gặp được QUÝ VỊ, chỉ cần áp dụng đúng…
Hãy cẩn thận khi tiếp xúc với những con giáp này, chúng là bậc thầy…
Cách 12 con giáp trưởng thành sau vấp ngã và nếm trải thất bại trong…
4 con giáp đối mặt nguy cơ mất tiền, thất bại trong đầu tư vào…