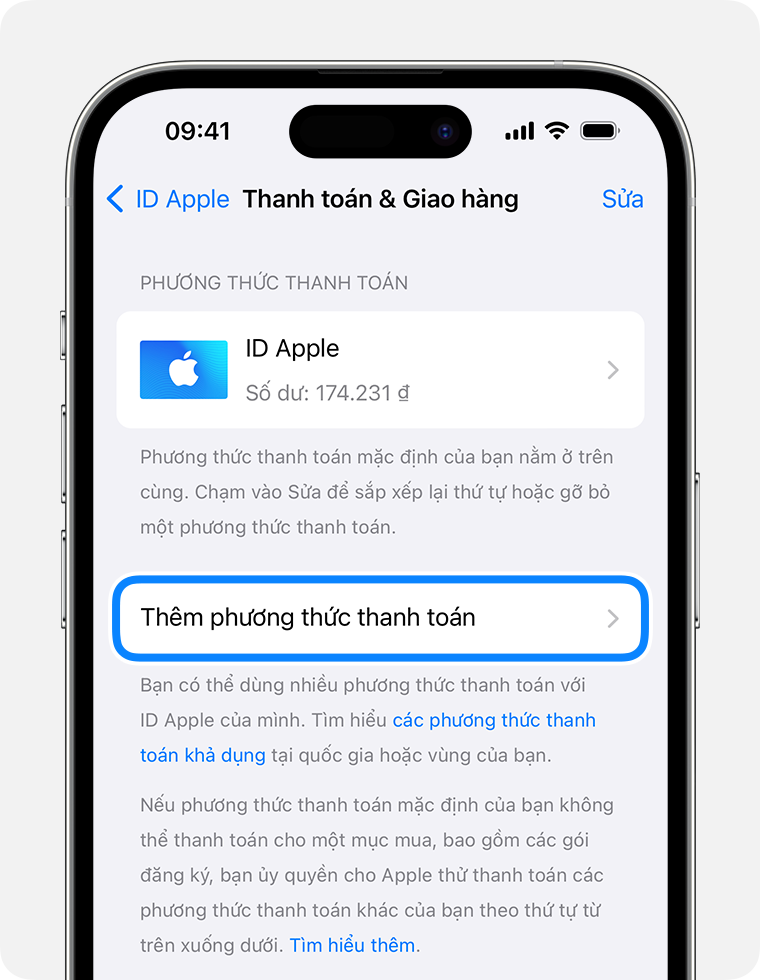Thêm phương thức thanh toán mà bạn và gia đình có thể dùng cho App Store, iCloud+, Apple Music+, v.v.
Thêm phương thức thanh toán
Để mua hàng từ App Store và sử dụng các gói đăng ký như iCloud+ và Apple Music, bạn cần có ít nhất một phương thức thanh toán được chấp nhận ở quốc gia hoặc khu vực của mình trong hồ sơ.
Bạn đang xem: Thêm phương thức thanh toán vào ID Apple của bạn
Thêm phương thức thanh toán
Thêm phương thức thanh toán trên iPhone, iPad hoặc Apple Vision Pro
Mở ứng dụng Cài đặt.
Chạm vào tên bạn.
Chạm vào Thanh toán & giao hàng. Bạn có thể được yêu cầu đăng nhập bằng ID Apple của mình.
Chạm vào Thêm phương thức thanh toán.

Nhập chi tiết phương thức thanh toán, sau đó chạm vào Xong.
Sắp xếp lại các phương thức thanh toán trên iPhone, iPad hoặc Apple Vision Pro
Trên màn hình Thanh toán & giao hàng, chạm vào Sửa.
Xem thêm : Lỗi Hết Hạn Đăng Kiểm Xe Ô Tô Bị Phạt Bao Nhiêu Tiền? Có Bị Giữ Xe
Chạm và giữ vào một phương thức thanh toán để kéo phương thức đó lên hoặc xuống trong danh sách phương thức thanh toán của bạn. Apple sẽ nỗ lực tính phí các phương thức thanh toán của bạn theo thứ tự phương thức xuất hiện.
Chạm vào Xong.
Xem thêm : Dứa, Thơm và Khóm có gì khác nhau?
Nếu bạn đã có phương thức thanh toán trong hồ sơ, hãy tìm hiểu cách thay đổi hoặc cập nhật phương thức thanh toán.
Thêm phương thức thanh toán trên máy Mac
Mở App Store.
Bấm vào tên bạn. Nếu tên bạn không xuất hiện, hãy bấm vào nút đăng nhập, đăng nhập bằng ID Apple của bạn, sau đó bấm vào tên bạn.
Bấm vào Cài đặt tài khoản. Bạn có thể được yêu cầu đăng nhập bằng ID Apple của mình.
Bên cạnh Thông tin thanh toán, hãy bấm vào Quản lý khoản thanh toán.
Bấm vào Thêm thanh toán.
Nhập chi tiết phương thức thanh toán, sau đó bấm vào Xong.
Sắp xếp lại các phương thức thanh toán trên máy Mac
Trên màn hình Thông tin thanh toán, dùng các mũi tên bên cạnh mỗi phương thức thanh toán để di chuyển phương thức đó lên hoặc xuống trong danh sách phương thức thanh toán. Apple sẽ nỗ lực tính phí các phương thức thanh toán của bạn theo thứ tự phương thức xuất hiện.
Xem thêm : Dứa, Thơm và Khóm có gì khác nhau?
Nếu bạn đã có phương thức thanh toán trong hồ sơ, hãy tìm hiểu cách thay đổi hoặc cập nhật phương thức thanh toán.
Thêm phương thức thanh toán trên PC chạy Windows
Mở ứng dụng Nhạc hoặc ứng dụng Apple TV trên PC chạy Windows.
Bấm vào tên của bạn ở cuối thanh bên, sau đó chọn Xem tài khoản của tôi. Bạn có thể cần đăng nhập trước bằng ID Apple của mình.
Bên cạnh Thông tin thanh toán, hãy bấm vào Quản lý khoản thanh toán.
Bấm vào Thêm thanh toán.
Nhập chi tiết phương thức thanh toán, sau đó bấm vào Xong.
Sắp xếp lại các phương thức thanh toán trên PC chạy Windows
Trên màn hình Thông tin thanh toán, dùng các mũi tên bên cạnh mỗi phương thức thanh toán để di chuyển phương thức đó lên hoặc xuống trong danh sách phương thức thanh toán. Apple sẽ nỗ lực tính phí các phương thức thanh toán của bạn theo thứ tự phương thức xuất hiện.
Xem thêm : Dứa, Thơm và Khóm có gì khác nhau?
Nếu bạn đã có phương thức thanh toán trong hồ sơ, hãy tìm hiểu cách thay đổi hoặc cập nhật phương thức thanh toán.
Thêm phương thức thanh toán trực tuyến
Bạn cũng có thể thêm phương thức thanh toán sau khi đăng nhập vào appleid.apple.com.
Ở một số quốc gia và khu vực, khi bạn sửa thông tin thanh toán trực tuyến tại appleid.apple.com, các phương thức thanh toán khác có thể tự động bị xóa khỏi tài khoản của bạn.
Nguồn: https://luatduonggia.edu.vn
Danh mục: Tổng hợp