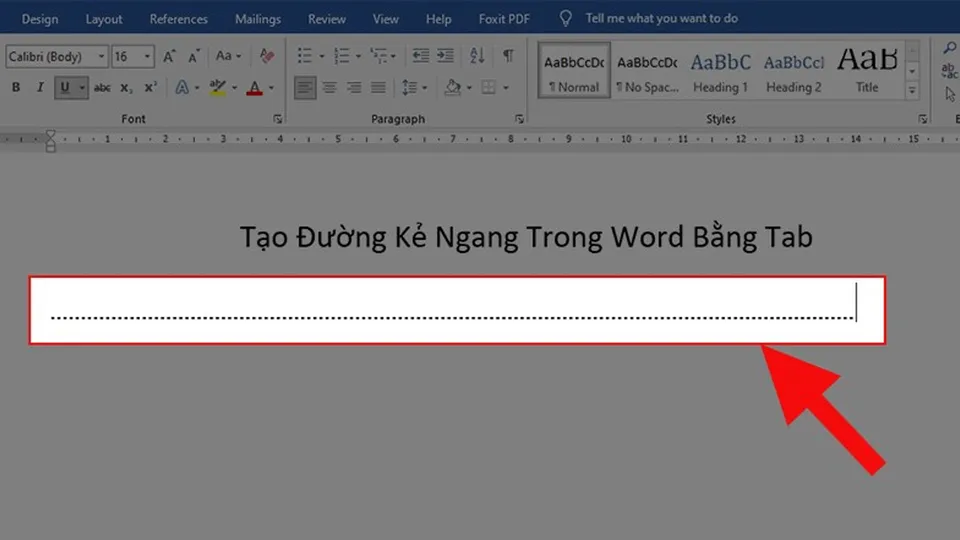Cách kẻ dòng trong Word là tính năng thường được sử dụng trong soạn thảo văn bản từ cơ bản đến nâng cao. Bạn có thể sử dụng lệnh, các phím tắt hoặc tính năng đặc biệt để thực hiện kẻ dòng. Dưới đây là một số hướng dẫn cụ thể của Sforum về cách tạo dòng kẻ chấm, kẻ ngang và cách xóa dòng kẻ trong Word đơn giản mà bạn nên biết.
- Luật dân sự là gì ? Đối tượng và phương pháp điều chỉnh của Luật dân sự?
- Quyền và nghĩa vụ của công dân trong thực hiện dân chủ ở cơ sở
- Một tô cháo yến mạch có bao nhiêu calo? Ăn cháo yến mạch có giảm cân không?
- Tóc tẩy có uốn được không? Cách chăm sóc tóc tẩy hiệu quả
- Thuế nhà thầu tiếng anh là gì? Cách tính thuế nhà thầu
- Hướng dẫn cách vẽ hình trong Word đơn giản
Tìm hiểu về các loại dòng kẻ trong Word
Người dùng thường sử dụng dòng kẻ để ngăn cách giữa các văn bản hoặc kết thúc 1 phần nội dung. Dòng kẻ ngang cũng được dùng để làm mục lục hay in thành các tập giấy để viết hằng ngày. Có 3 cách tạo dòng kẻ ngang, kẻ chấm trong Word được sử dụng phổ biến trong soạn thảo văn bản:
Bạn đang xem: 3 Cách kẻ dòng trong Word, tạo dòng kẻ ngang đơn giản nhất
- Kẻ dòng bằng phím tắt
- Kẻ dòng bằng Tab
- Sử dụng Border để tạo dòng kẻ ngang, kẻ chấm trong Word.
Hướng dẫn cách tạo dòng kẻ ngang trong Word
Cách tạo dòng kẻ chấm, kẻ ngang trong Word rất đơn giản và dễ thực hiện. Bạn có thể sử dụng phím tắt hoặc công cụ Tab đều được. Sau đây là các bước hướng dẫn chi tiết bạn cần nắm để kẻ được những dòng kẻ nhanh nhất.
Kẻ dòng trong Word bằng phím tắt
Dưới đây là những phím tắt giúp bạn tạo dòng kẻ trong Word nhanh và đơn giản nhất. Cụ thể, cách tạo dòng kẻ trong Word bằng phím tắt được thực hiện như sau:
- Nhấn 3 dấu gạch dưới ___ rồi ấn Enter để tạo đường kẻ ngang in đậm.
- Nhấn 3 lần dấu bằng === rồi ấn Enter để tạo các đường kẻ đôi.
- Nhấn 3 lần dấu thăng ### rồi ấn Enter để tạo thành đường kẻ ba.
- Nhấn 3 dấu hoa thị *** rồi ấn Enter để tạo dòng kẻ chấm trong Word.
- Nhấn 3 dấu ~~~ rồi ấn Enter để tạo thành các đường kẻ ziczac.
Kẻ dòng trong Word bằng Tab
Bạn có thể thực hiện cách tạo dòng kẻ trong Word bằng Tab để tạo ra những đường kẻ ngang như mong muốn. Cách làm này cũng mang lại hiệu quả cao và được dùng phổ biến. Quy trình gồm các bước sau:
Xem thêm : Tinh nghệ viên mật ong 500gr
Bước 1: Bạn mở file Word cần tạo đường kẻ ngang => nhấn chọn thẻ Home => chọn mục mũi tên nằm ở phần Underline => chọn màu sắc và kiểu đường gạch ngang.
Bước 2: Di chuyển đến vị trí cần gạch ngang, nhấn phím Tab để tạo đường gạch ngang theo định dạng cài sẵn. Sau khi hoàn thành việc kẻ ngang, bạn phải tắt chức năng Underline đi thì mới có thể thêm chữ hoặc ký tự khác.
Kẻ dòng trong Word với Border
Sử dụng Border để tạo dòng kẻ trong Word khá thông dụng hiện nay. Cách thực hiện cũng rất đơn giản. Bạn hãy làm theo từng bước hướng dẫn dưới đây để hoàn thành thao tác ngay nhé.
Bước 1: Đặt con trỏ chuột tại vị trí bạn muốn tạo đường gạch ngang => Chọn thẻ Design => chọn Page Background => chọn Page Border để mở hộp thoại Borders and Shading => chọn tiếp thẻ Broders, tại Setting chọn None.
Bước 2: Di chuyển đến mục Style => chọn kiểu đường gạch ngang mà bạn muốn sử dụng. Sau đó, chọn màu sắc đường tại mục Color, chọn độ dày đường kẻ tại mục Width. Cuối cùng, di chuyển đến phần Preview và chọn biểu tượng đường viền phía dưới, nhấn OK để hoàn thành.
Hướng dẫn xóa dòng kẻ ngang trong Word
Xem thêm : Nghề làm muối phát triển mạnh nhất ở đâu? Cách thu hoạch muối
Sau khi thực hiện cách kẻ dòng nhưng chẳng may đường kẻ ngang, kẻ chấm đã tạo làm bạn không hài lòng. Bạn có thể xóa bỏ những dòng kẻ này bằng cách thực hiện lệnh. Hoặc sử dụng các tính năng có sẵn trên Word. Thao tác cụ thể như sau:
Dùng lệnh Clear All Formatting
Cách xóa dòng kẻ ngang trong Word bằng lệnh Clear All Formatting được thực hiện như sau:
Bước 1: Bôi đậm dòng chữ có chứa dòng kẻ được tạo. Bước 2: Chọn Home => chọn Clear All Formatting để xóa đi dòng kẻ ngang đó.
Dùng Border
Sau khi thực hiện cách kẻ dòng trong Word, bạn cũng có thể xóa dòng kẻ ngang đã tạo bằng việc sử dụng Border. Các bước làm cũng rất đơn giản như sau:
Bước 1: Tô các dòng có chứa đường gạch ngang cần xóa.
Cách xóa dòng kẻ trong Word bằng Tab
Nếu bạn áp dụng cách này, bạn có thể xóa những dòng kẻ chấm, kẻ ngang đã tạo này dễ dàng. Có hai cách xóa dòng bằng Tab cực tiện lợi đó là:
- Cách 1: Tô màu toàn bộ dòng kẻ được tạo bằng Tab => nhấn phím Delete để xóa.
- Cách 2: Đặt con trỏ chuột ở vị trí cuối đường kẻ được tạo bằng Tab => nhấn phím Backspace để xóa đường kẻ này.
Tạm kết
Trên đây là toàn bộ thông tin về cách tạo dòng kẻ ngang trong Word đơn giản nhất. Đồng thời đề cập đến nội dung cách xóa các dòng kẻ chấm, kẻ ngang đã tạo trong Word. Với thông tin này, người dùng có thể sử dụng thành thạo, nhanh chóng hơn. Chúc bạn áp dụng thành công trong quy trình soạn thảo.
Xem thêm bài viết chuyên mục: Thủ thuật Word
Nguồn: https://luatduonggia.edu.vn
Danh mục: Tổng hợp